Source Inventory Overview
Overview
Source Inventory pages are integration-specific and only display asset data from a single Source integration-type. Source Inventory pages can be used to search for and monitor assets associated with a Source. Additionally, you can also review information about a Source's health (Status) and reconfigure it as-needed.
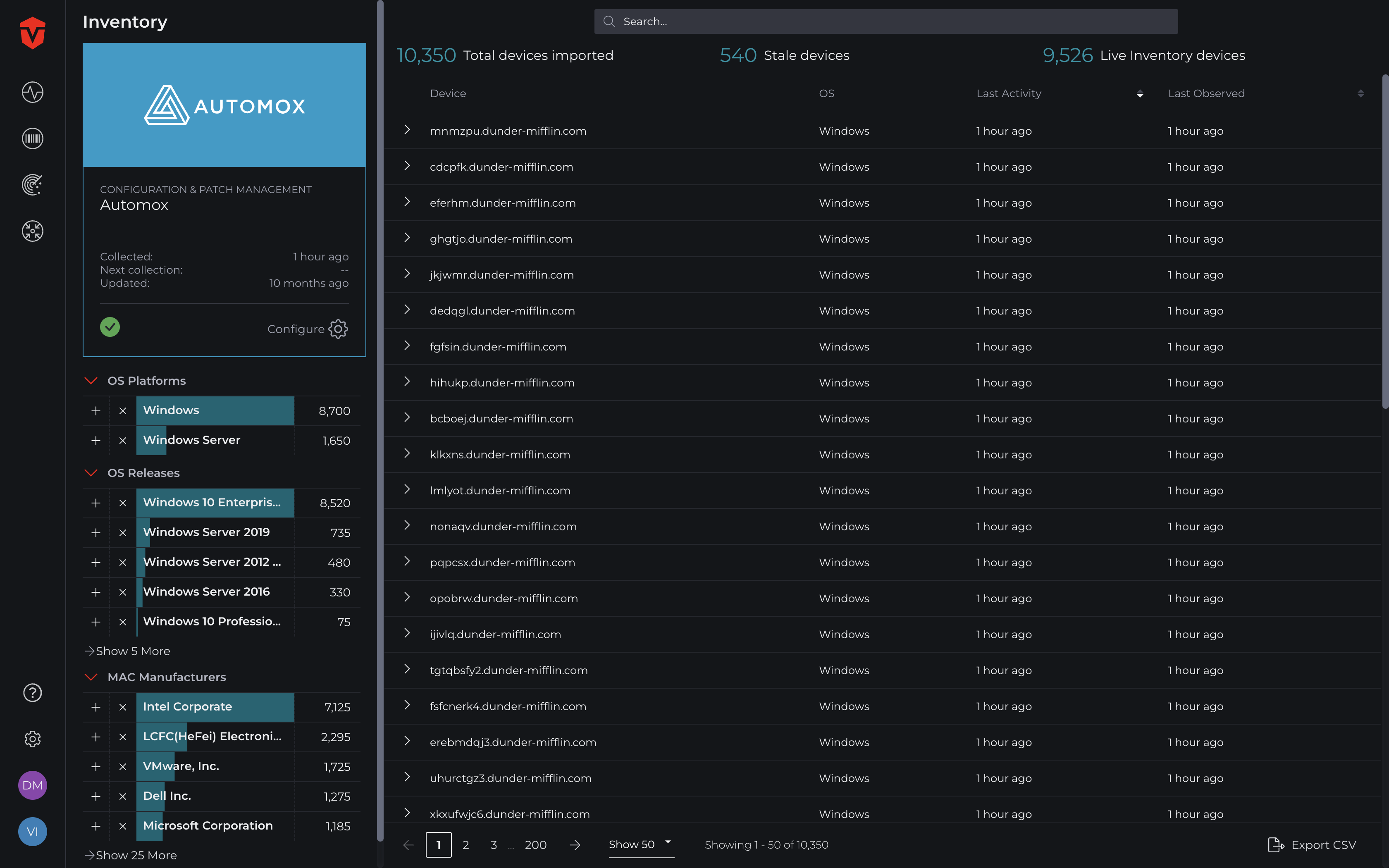 To access an Source Inventory page, select the Source Inventory icon on the Navigation bar then select the Integration you would like to view information about from the dropdown.
To access an Source Inventory page, select the Source Inventory icon on the Navigation bar then select the Integration you would like to view information about from the dropdown.
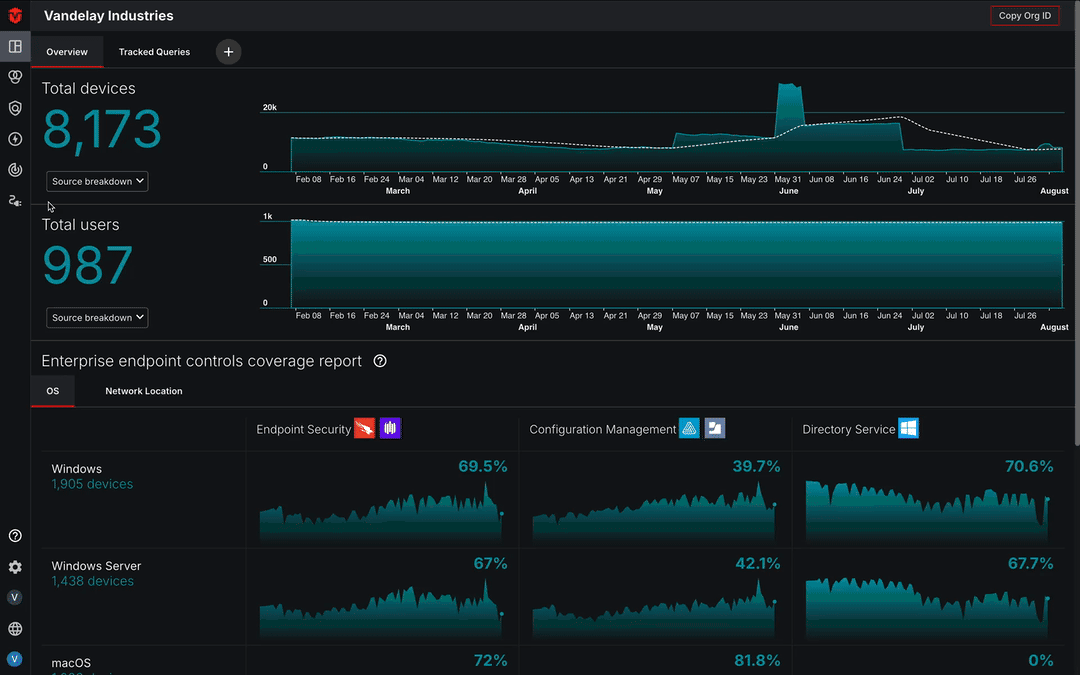
Make sure to pay attention to the Devices, Users, and Software tabs at the top of the Source Inventory dropdown, as Integrations are separated by asset type.
Filters & Configuration Panel
The left-panel of the page contains filters you can use to search for specific Integration assets.
Asset Type | Filters |
|---|---|
Devices | • OS Platforms |
Software | • Software Vendor |
Users | • Groups |
Vulnerabilities | • Severity |
It is also where you can access an Integration's configuration panel. Select the Configure link to view this information.
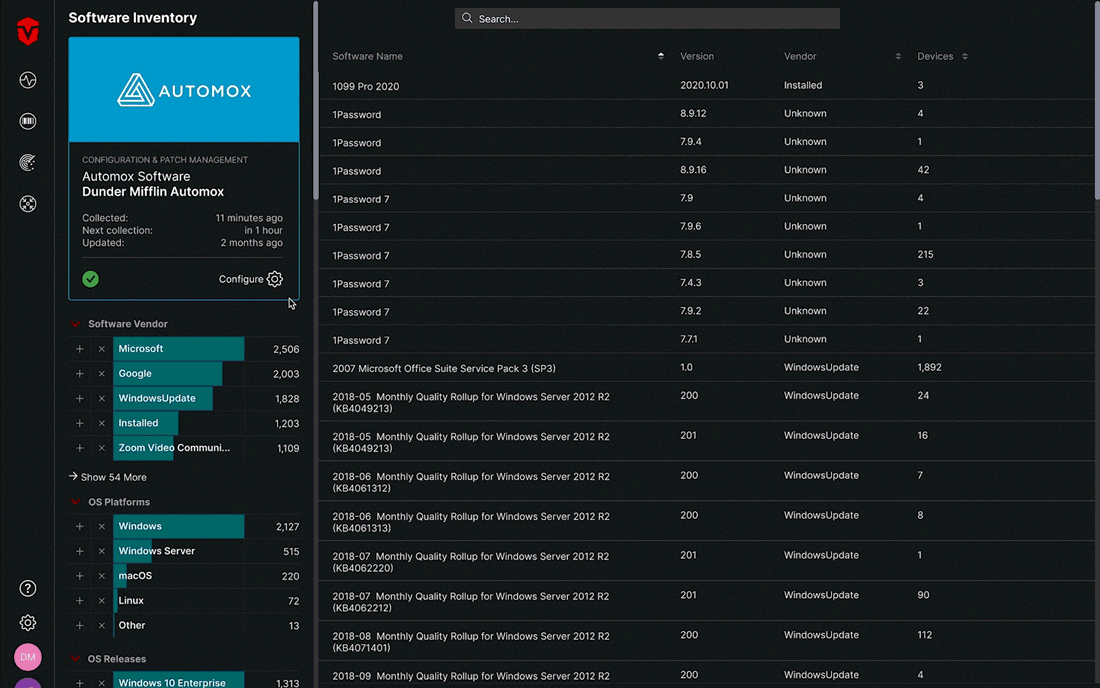
Event Types
AttributeValueAdd– An attribute value has either been added or updated. (i.e. an updatedagent version being added after a Source update)AttributeValueRemove– An attribute value has been removed. Typically, this happens before an attribute value is updated.SourceMembershipAdd– An asset has been observed by a Source for the first time.SourceMembershipRemove– An asset is no longer being observed by the Source. (i.e. a Device no longer being observed by Microsoft AD after it has been uninstalled)
Query Builder
Additionally, the page has a query builder that can be used to run complex searches that may not be accomplishable using filtering tools alone. Click here to learn more.
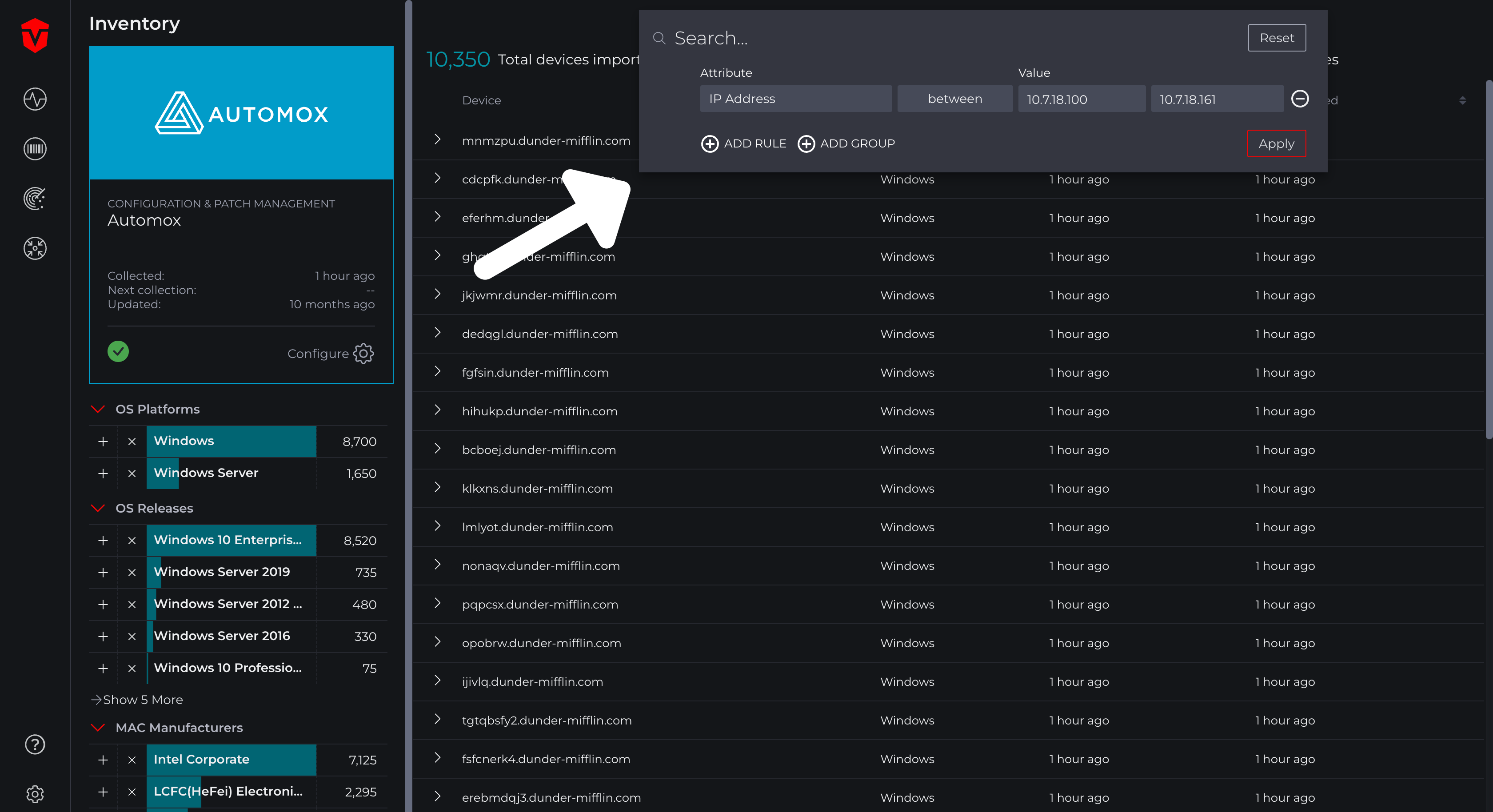
Asset Details
Each Row on the Source Inventory page represents a unique asset. Select the caret ( ) to reveal additional information about an asset.
) to reveal additional information about an asset.
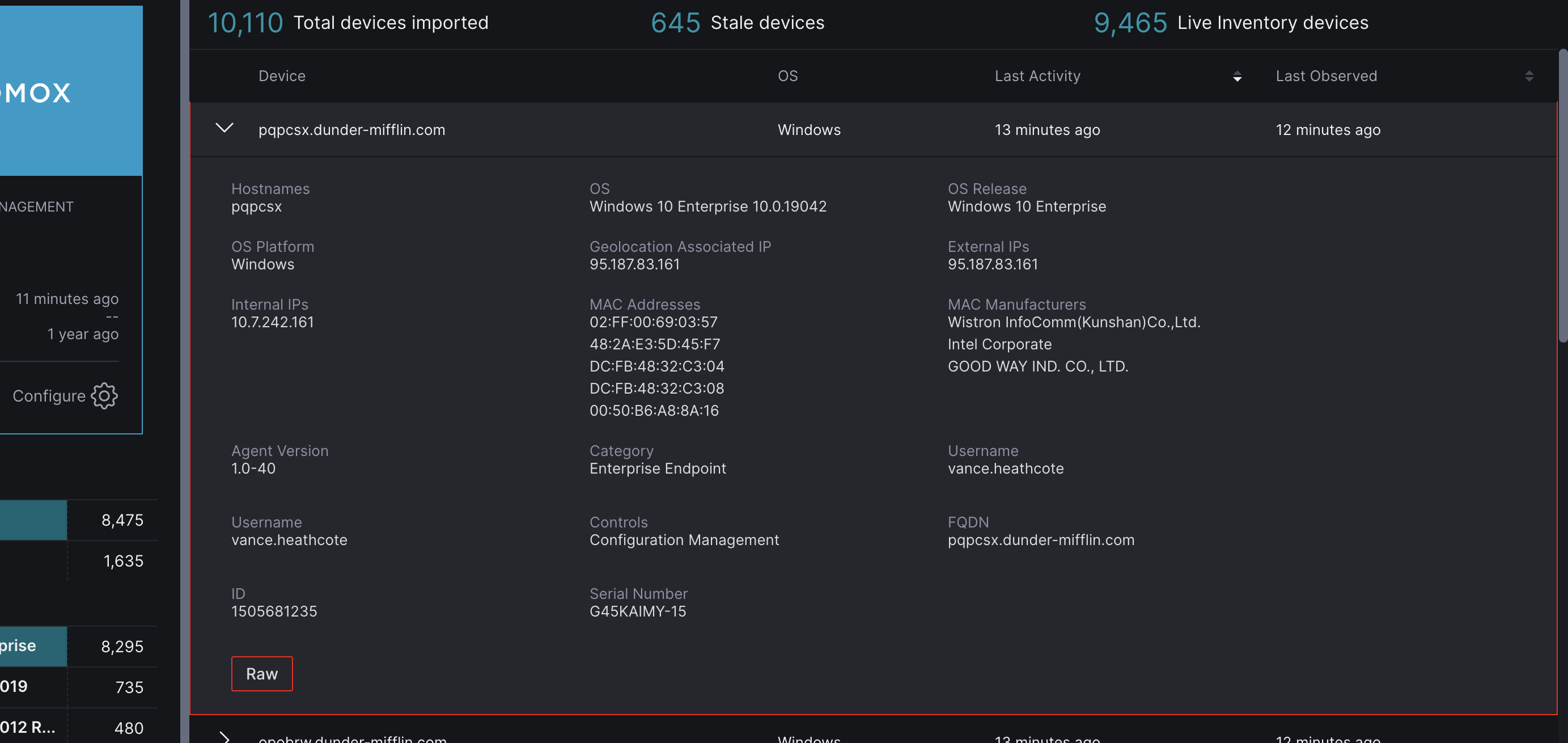
On User and Device Inventory pages you can also hover over and select an asset to view it in the Live Inventory page.
Raw Asset Data
Additionally, you can also view any raw asset data on this page. Once a row has been expanded, select the Raw button to access this information
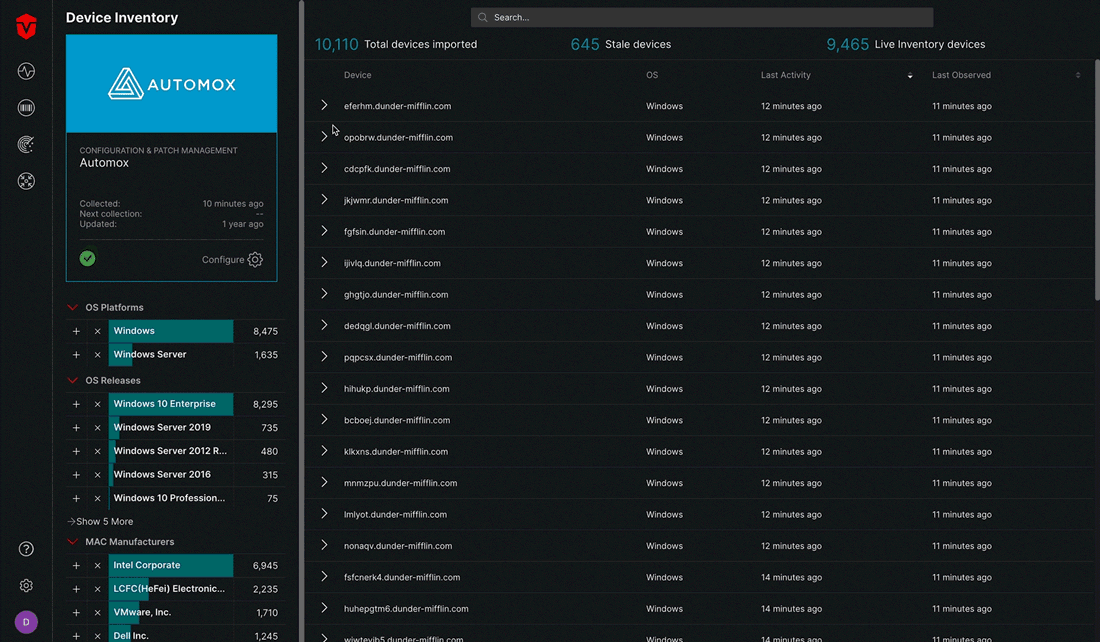
Software Inventory
The Software Inventory page shares many of the same features as the Device and User Source Inventory pages. It provides up-to-date information about software that has been installed on Devices in your Organization.
Once an Integration has been configured to collect Software assets, the Sevco platform will aggregate a list of Devices associated with any software that has been identified.
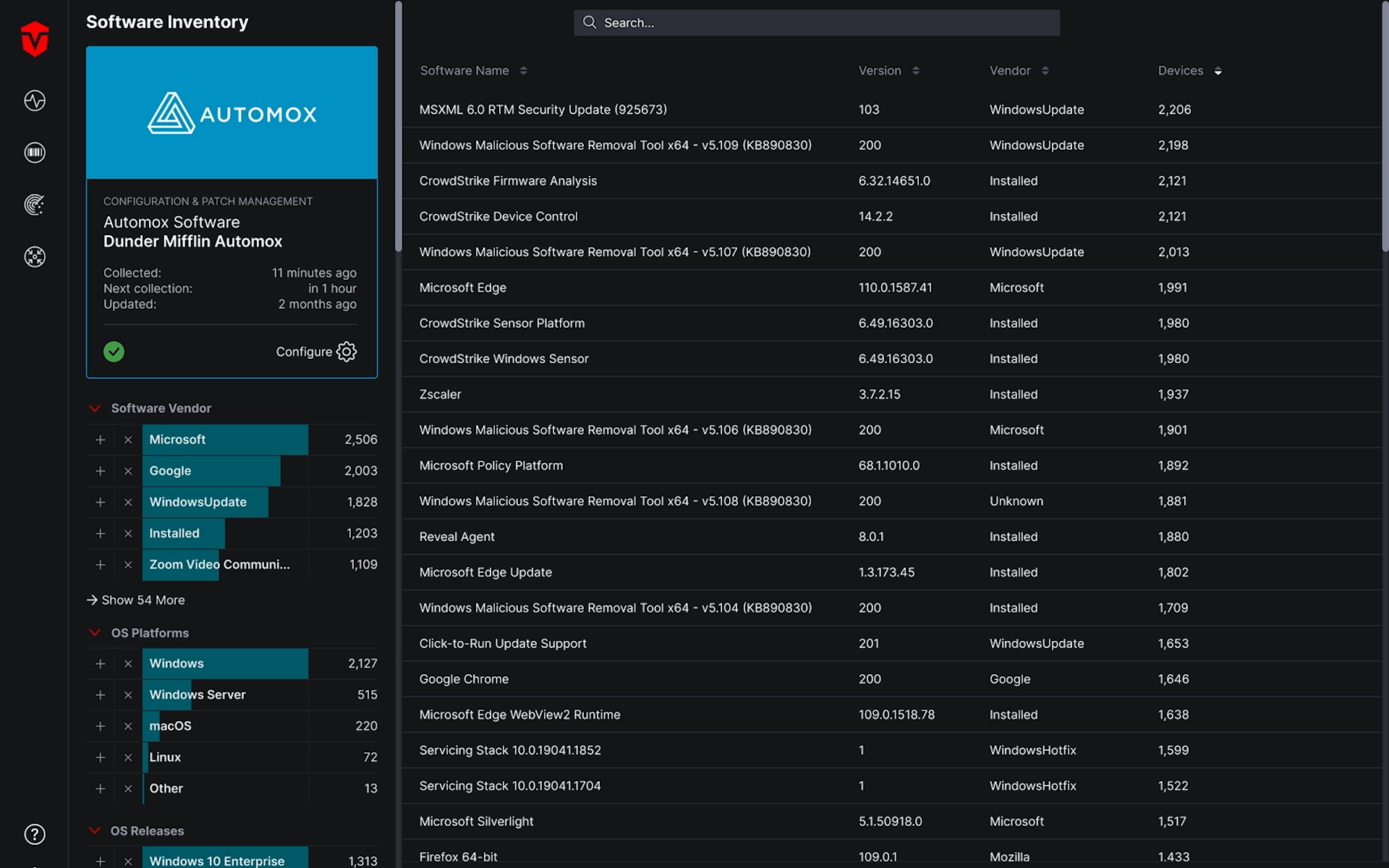
Viewing Device Details
To view a list of Devices with a specific software installed, select the See devices link that corresponds with it.
A popup will appear with a list of all Devices that have the software installed.
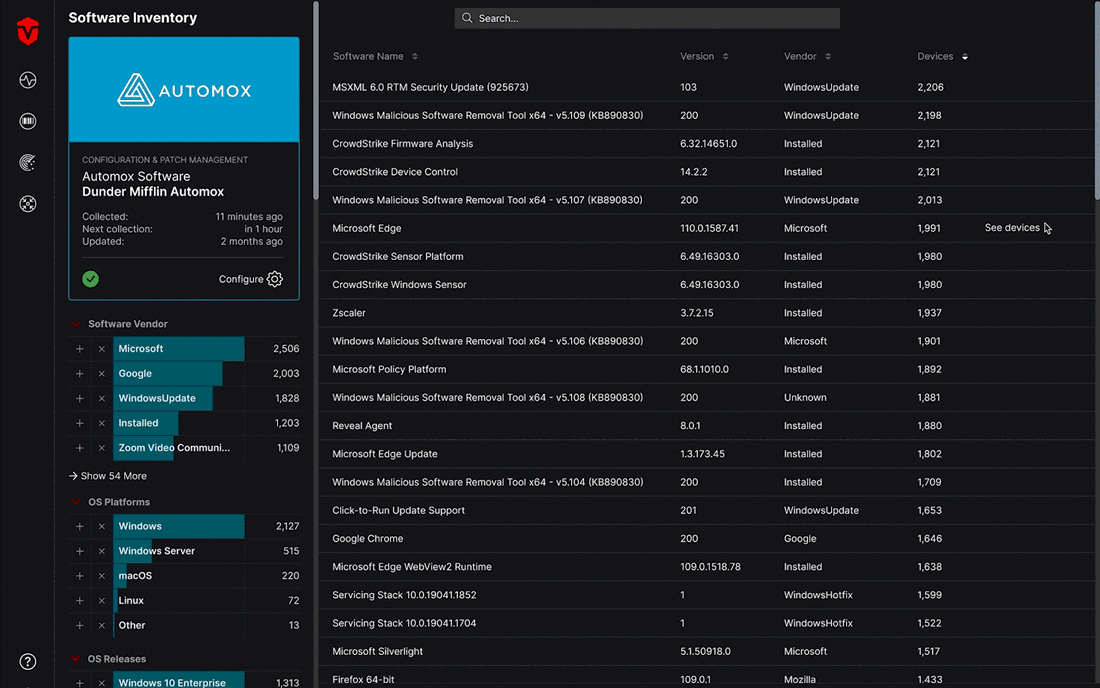
Hover over then select a Device to view additional details about it on the Live Inventory and Device Details pages.
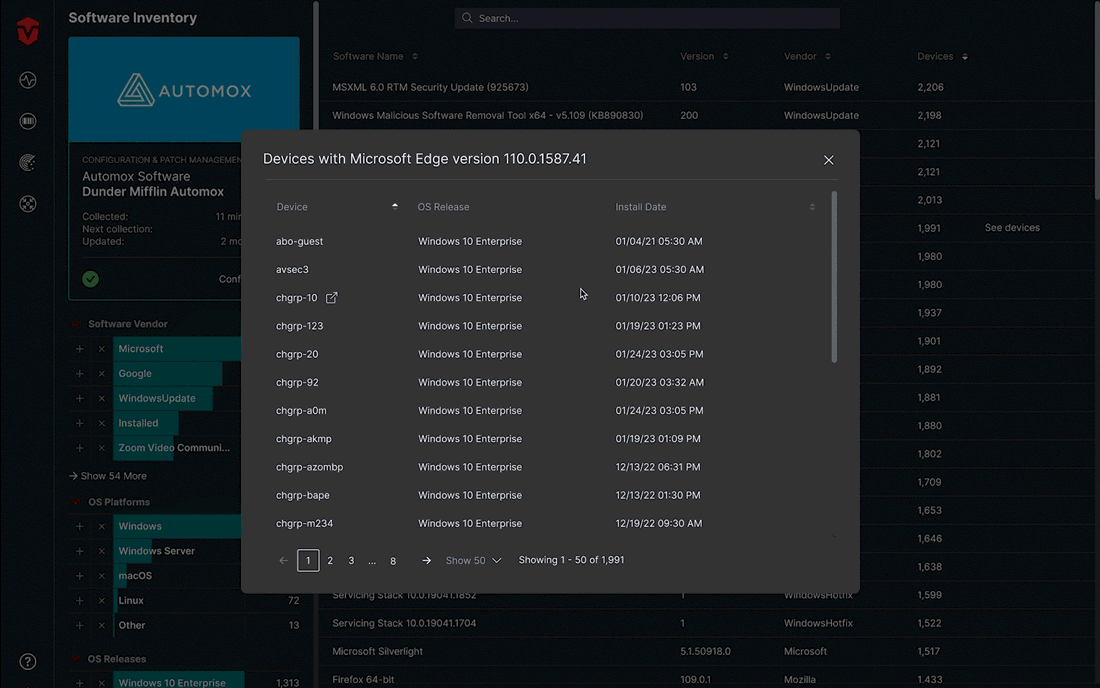
Vulnerability Inventory
The Vulnerability Inventory page shares many of the same features as other Source Inventory pages. It provides up-to-date information about software vulnerabilities that have been identified on Devices in your Organization.
Once an Integration has been configured to collect Vulnerabilities, the Sevco platform will aggregate a list of Devices associated with any vulnerability that has been identified.
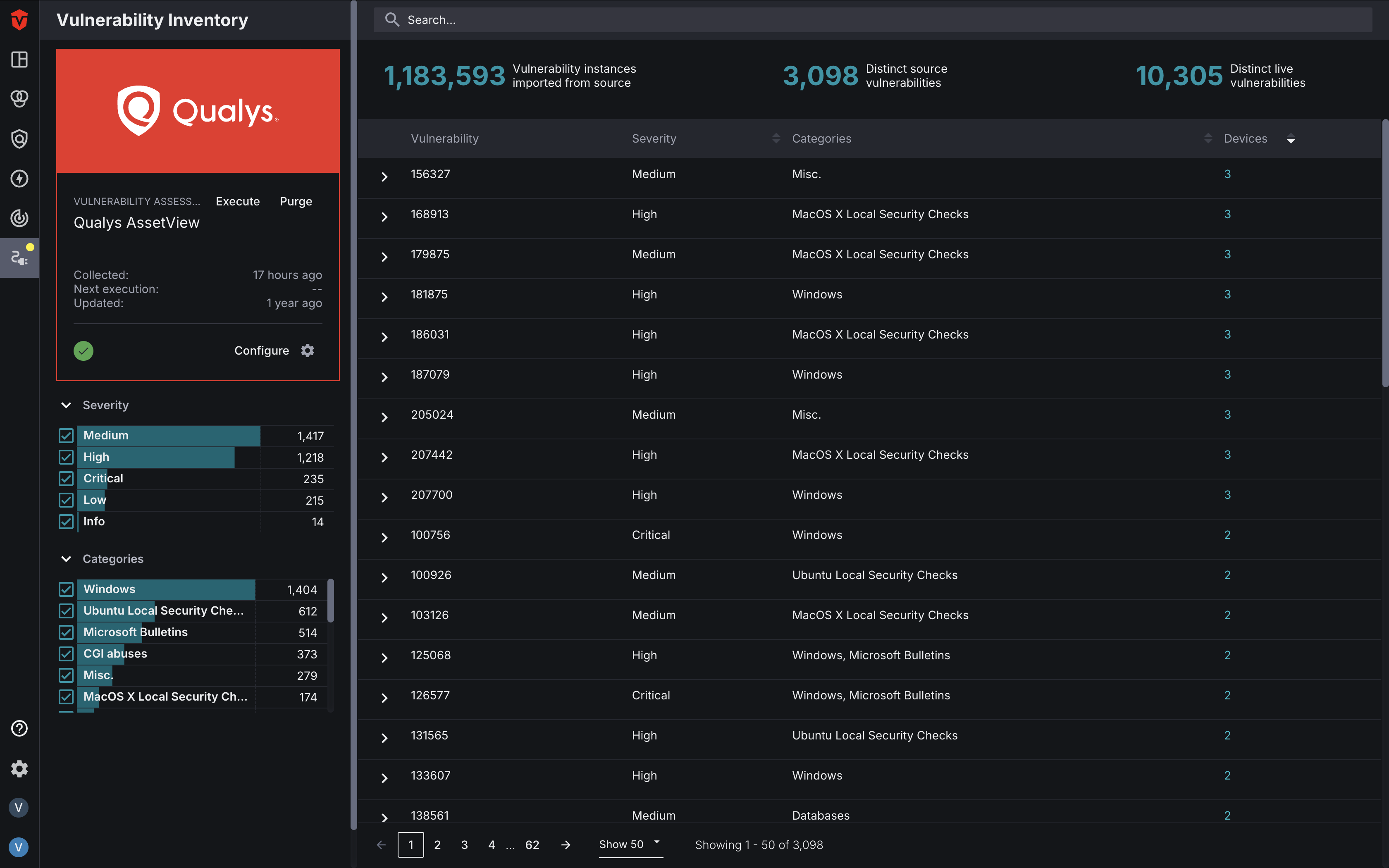
Vulnerability Details
Each Row on the Vulnerability Inventory provides an overview about a specific vulnerability and contains information about its name, severity, the category it falls under, and the number of devices impacted by it.
Select a vulnerability's corresponding caret ( ) to reveal additional information about it. This includes an in-depth description of the vulnerability, a solution for remediation or mitigation, associated CVEs , and the CVSS scores used to determine the severity of the vulnerability.
) to reveal additional information about it. This includes an in-depth description of the vulnerability, a solution for remediation or mitigation, associated CVEs , and the CVSS scores used to determine the severity of the vulnerability.
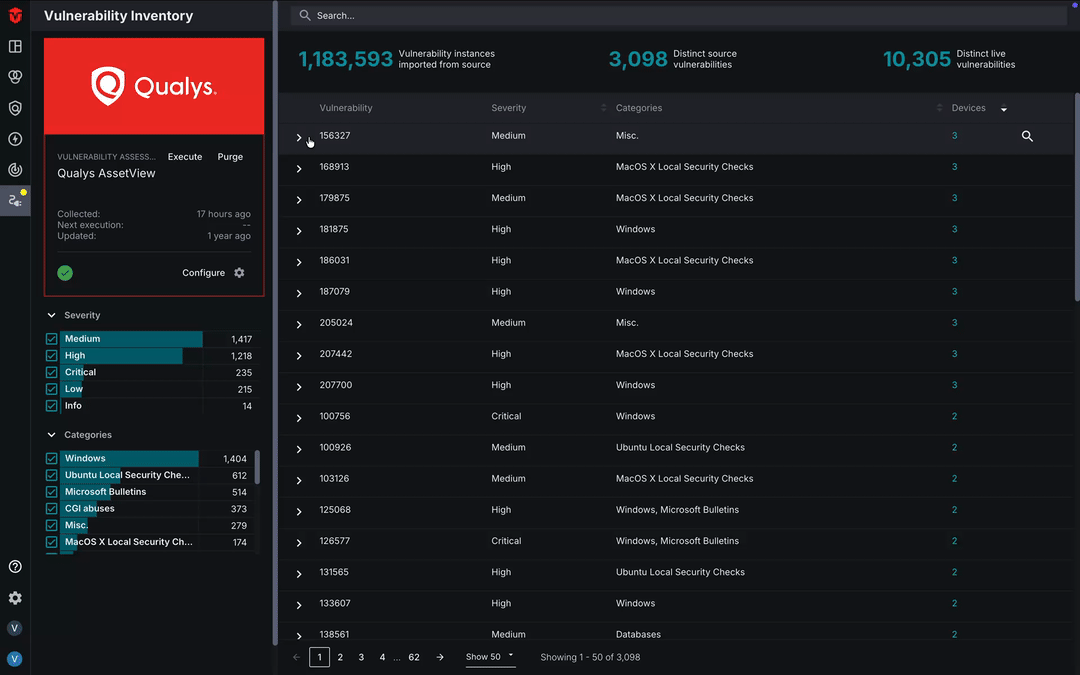
Viewing Impacted Devices
In addition to the device-count information displayed in the Devices column, users may also view the specific devices impacted by a vulnerability. To view a list of devices with a particular vulnerability, select the See devices link that corresponds with it.
A popup will appear with the list of devices.
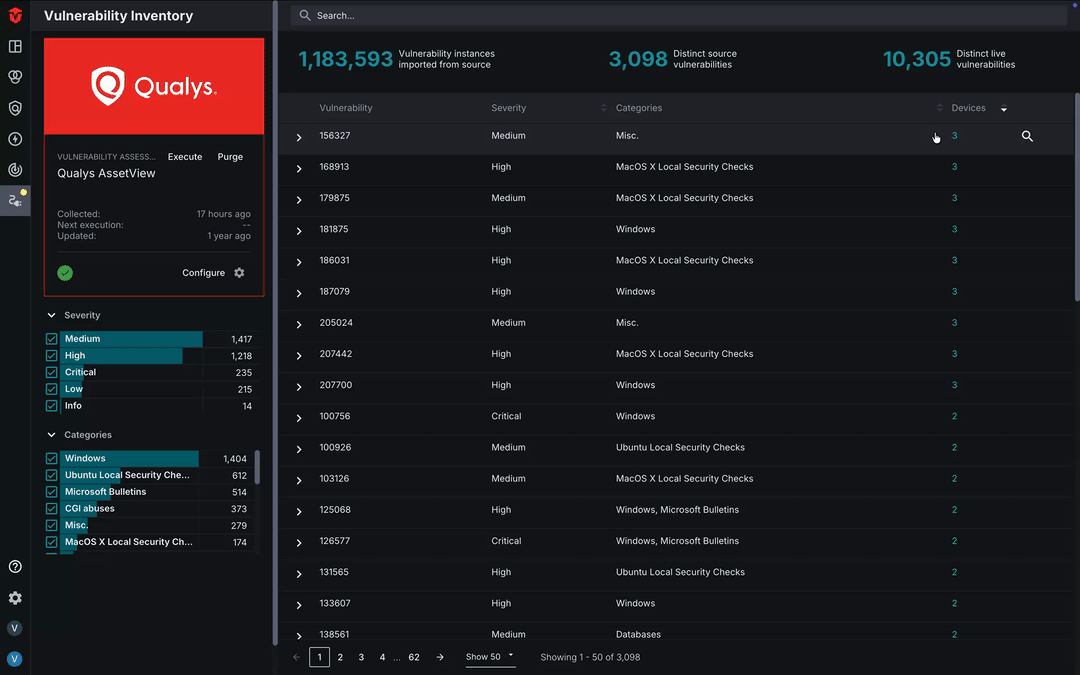
Hover over then select a Device to view additional details about it on the Live Inventory and Device Details pages. You may also use the links at the top of the popup to view all Devices on the Source or Live Inventory page.
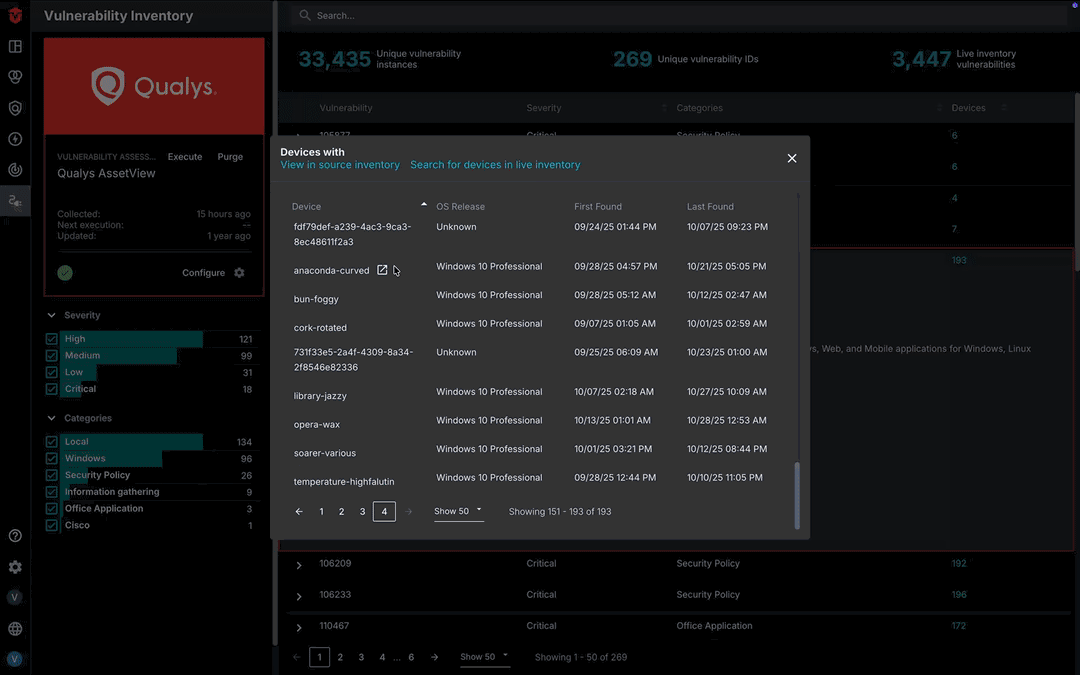
Updated 13 days ago
