Comparing Assets
Overview
Sometimes assets share similar attributes that make it difficult to decipher why Sevco has identified each as its own unique asset. The Compare feature provides a level of transparency by allowing the user to view these assets side-by-side so they can see what attributes were used to determine that two assets were distinct from one and other. This feature is located on the Live Inventory pages.
In this article, we will review how to compare assets as well as how to interpret the results.
Comparing Assets
From the Live Inventory page, use the checkboxes to select the two assets you would like to compare.
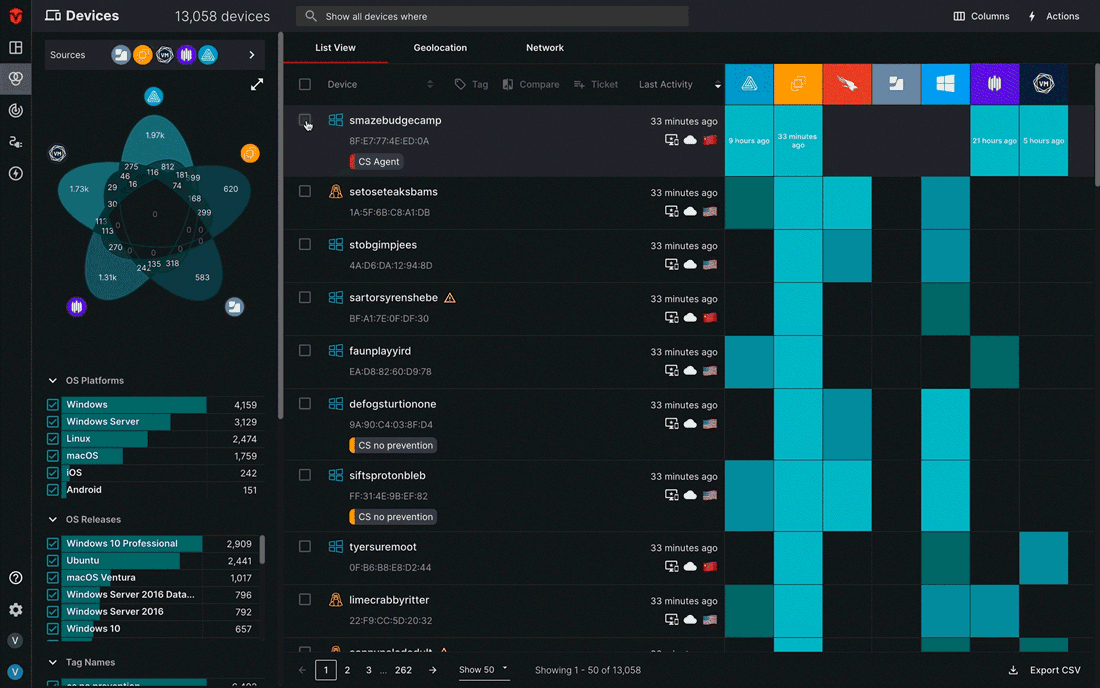
Once you have selected your assets, select the Compare button at the top of the asset list. Alternatively, you may also select this button from the Actions panel.
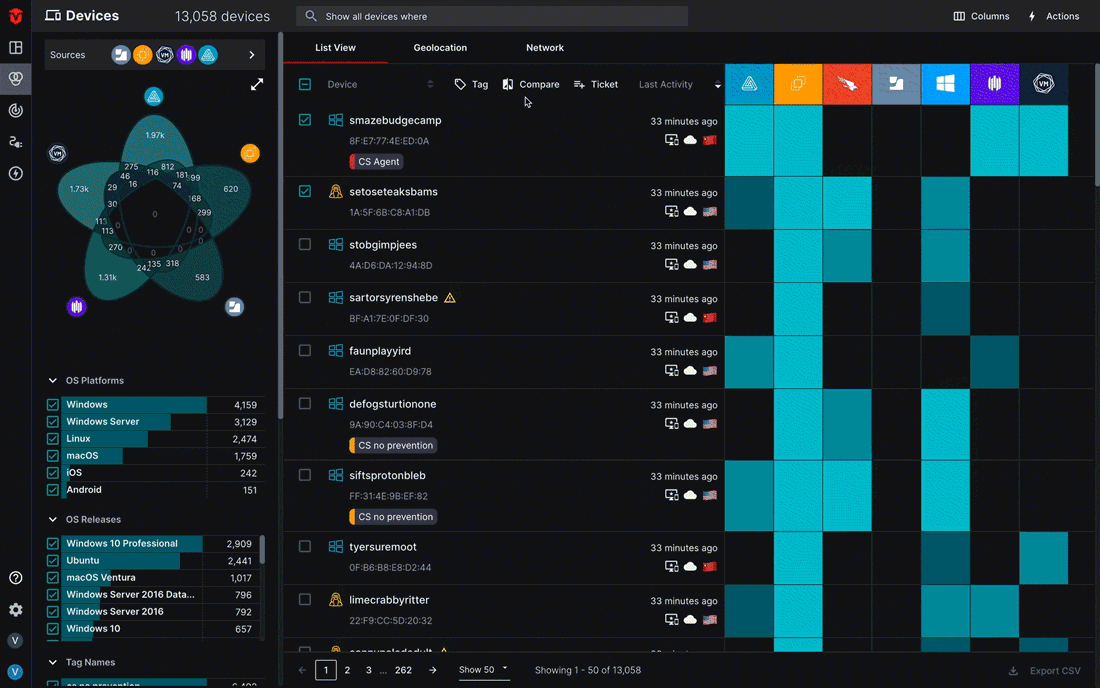
A Window will appear with a table of your assets and their attributes.
- The far-left column contains the name of the attribute that is being compared as well as its status
- Attributes are listed in the columns corresponding with their assets
- Yellow text is used to represent attributes values that are different from one and other
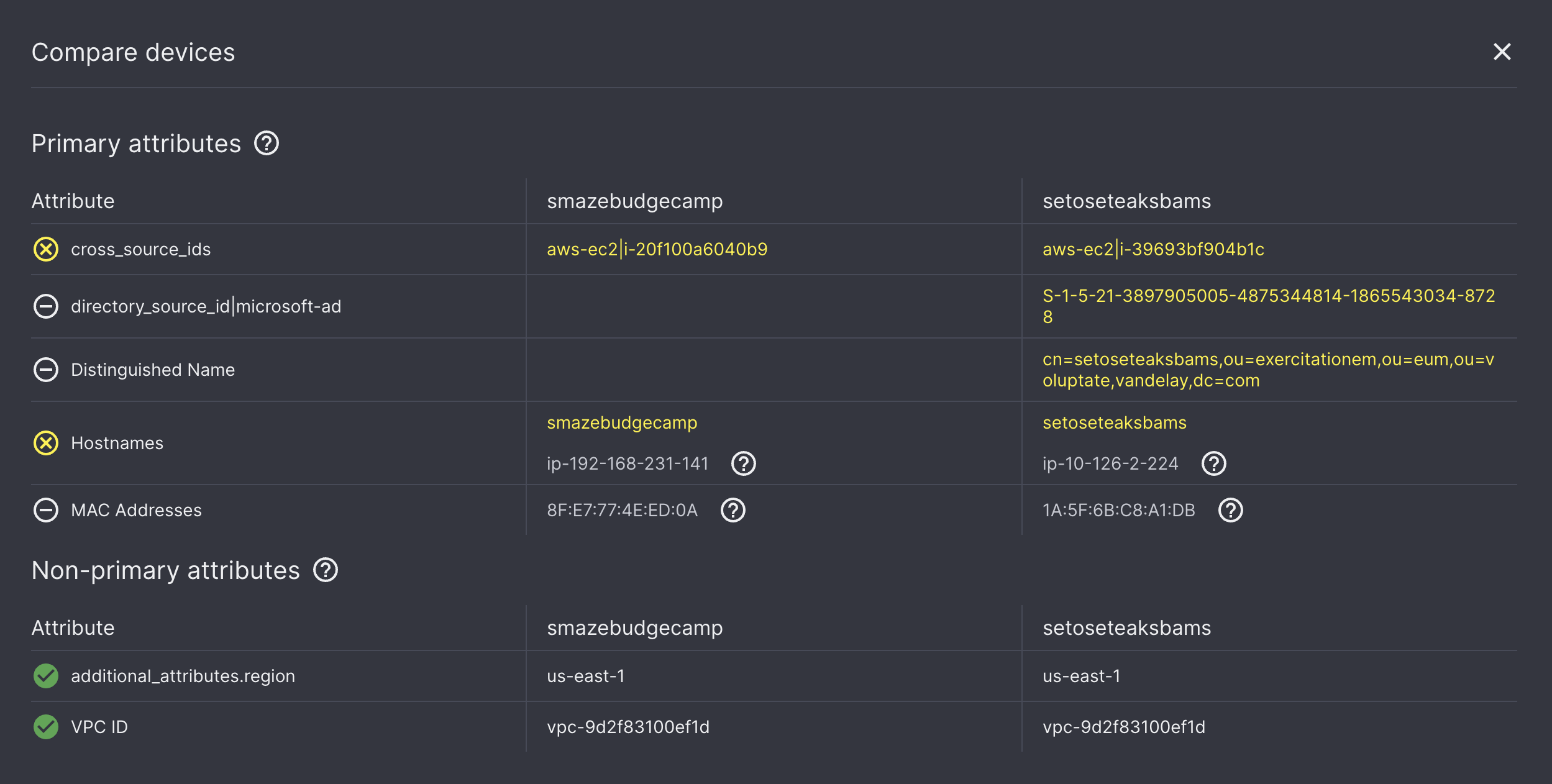
Attribute Comparison Statues
Compared assets can be in the following statuses:
| Status | Description |
|---|---|
| <img src="https://my.sev.co/docs/AttributeMatchIcon.png" width="25px"> | Attributes match with no discrepancies |
| <img src="https://my.sev.co/docs/AttributeExcludedIcon.png" width="25px"> | Attributes match but have been ignored due to other discrepancies |
| <img src="https://my.sev.co/docs/AttributesMismatchIcon.png" width="25px"> | Attributes don't match |
| <img src="https://my.sev.co/docs/AttributeNoValidValueIcon.png" width="25px"> | Attribute in one record has no valid value |
| <img src="https://my.sev.co/docs/AttributeExcludedIcon.png" width="25px"> | Attribute excluded from correlation |
Updated 7 months ago
