Manage Sevco Users
Add and modify users
Please note that this page is only accessible to users with Admin accounts. If your account is Read Only, you will need to contact an Admin to view it.
Overview
The Members page is used to manage User (Member) accounts belonging to your Sevco Organization. Here you can view and make changes to the existing accounts as well as invite new users to join your Organization. This page can be accessed by clicking the Admin icon (![]() ) on the Navigation bar then select the Members link from the dropdown menu.
) on the Navigation bar then select the Members link from the dropdown menu.
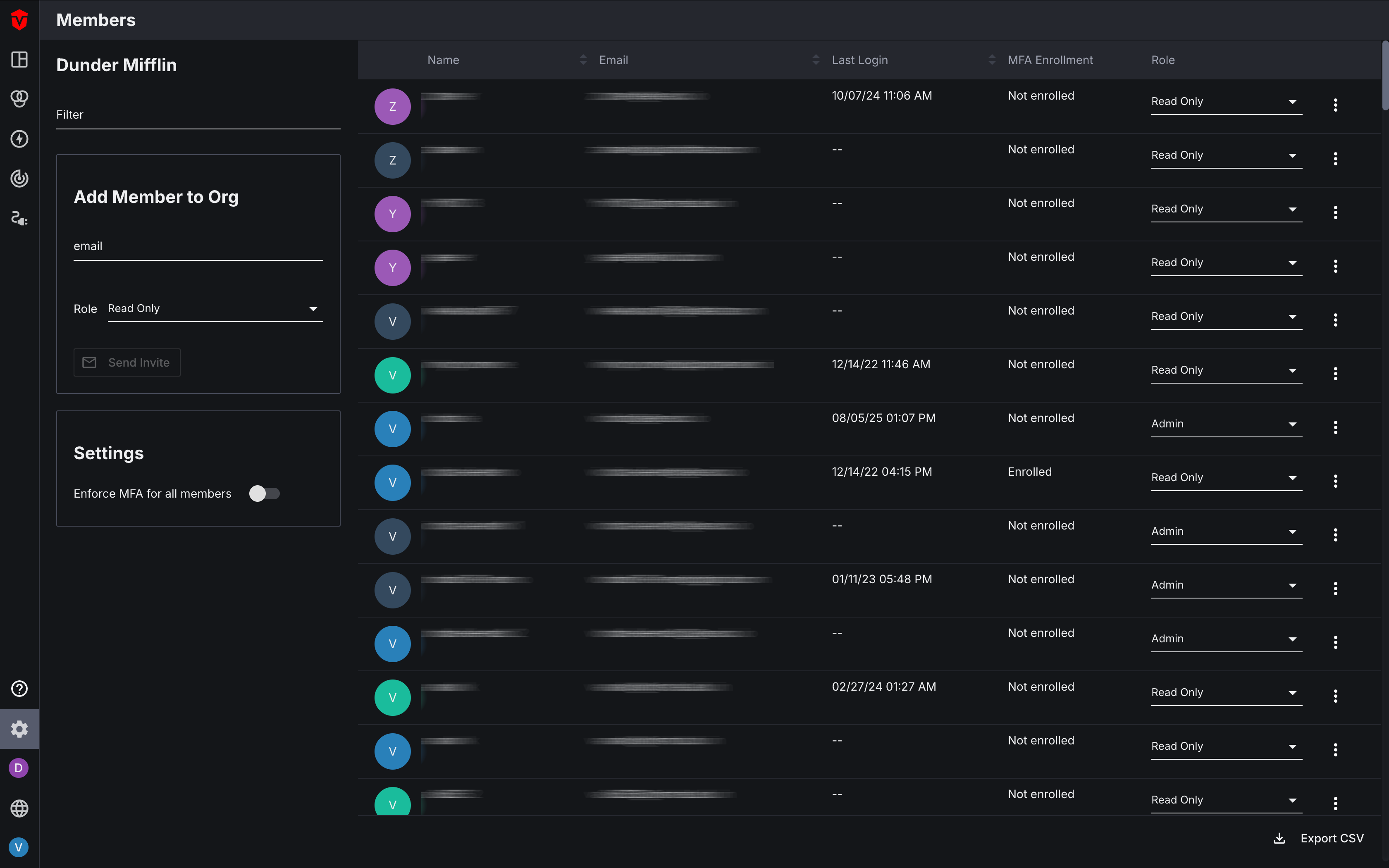
User Roles
In Sevco, there are two user types available to users, Admin and Read Only.
Admin
Admin users have full access to your Sevco organization and have both reading and editing privileges.
Read Only
Read Only users have reading privileges, do not have editing privileges (except for tagging), and are restricted from accessing certain pages in your Sevco organization. The following restrictions apply:
Page Restrictions
Read Only users are unable to access the following pages:
- Actions Center
- Integrations
- Members
- Runners
- Tags
- Tenants
- Subscription
- Audit Log
Action Restrictions
Read Only users are unable to perform the following actions:
- Sending outbound ticketing actions
- Adding an Integration
- Editing an Integration
- Adding organization members
- Removing organization members
- Tenant management actions (service partners)
Inviting a New User
In this section, we will review how to invite users to join your Sevco org.
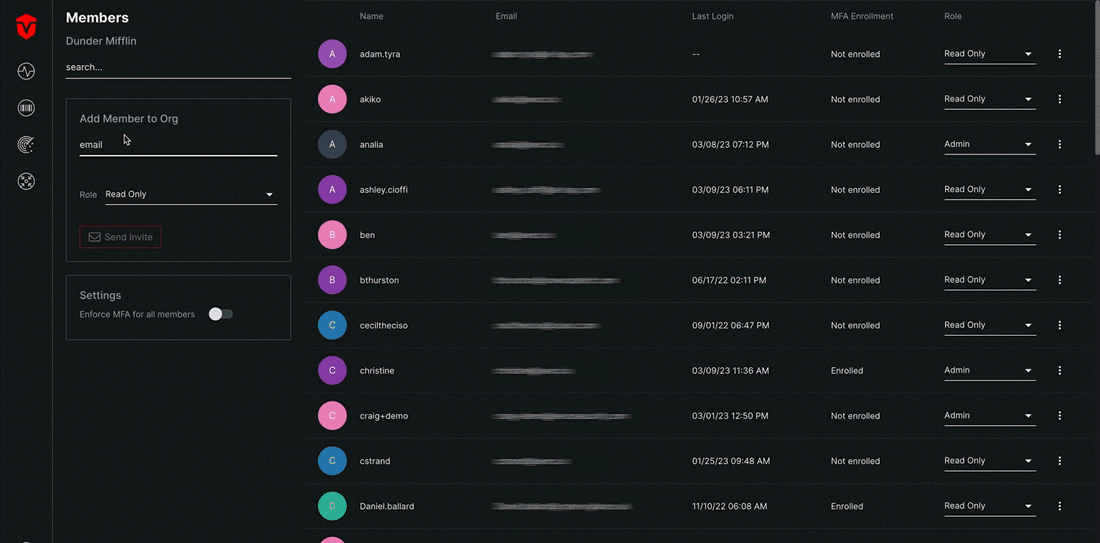
- Enter the email of the user you'd like to invite to join your Sevco org.
- Use the Role dropdown to assign a role to the user. Admin users have full access to your org and editing privileges, while Read Only users will only have read-only privileges.
- Verify that the information you have entered is correct, then click the Send Invite button. A green Member Successfully Added message will appear at the top of the screen, indicating that the invitation has successfully been sent.
Note: If you've chosen to enforce MFA requirements for your Organization, all members should refer to these instructions when setting up their account.
Modifying User Information
Admin users can no longer enforce MFA Enrollment requirements for individual users; however, they can enforce MFA Enrollment at the organizational level for all members.
As an Admin, you can modify user permissions for members of your organization directly in the members list. The following permissions can be updated:
- Role: You can edit a user's role between Admin (full access) and Read Only (limited read-only access).
- Reset MFA token: MFA tokens can be reset by clicking the kebab icon (
 ) in the far-right column and selecting Reset MFA token from the popup menu.
) in the far-right column and selecting Reset MFA token from the popup menu. - Delete: You can also remove a member from your organization by clicking the kebab icon and selecting Remove User from the menu.
To change a user's name or email address, delete the user and invite them again.

Setting a Homepage
While the Sevco platform automatically defaults to the Dashboard as its homepage when a user logs in, Admin users have the option to set a new homepage for both themselves and other members in their organization. Once a new homepage is set for a user, the Sevco platform will automatically redirect them to that page in Sevco when they log in.
This feature not only allows you to set a page as a homepage, but also specify what you would like to see on that page. For example: if there is a specific saved query you look at daily on the Live Inventory page, you can execute that saved query, then copy and paste the URL from your web browser to the homepage setting to land on the page's results for that query after every log in.
To set a homepage for a user, select the kebab icon ( ) that corresponds to them, then select Set homepage from the popup menu.
) that corresponds to them, then select Set homepage from the popup menu.

A popup will appear, enter the URL corresponding to the page you would like to set as a homepage. Once you have finished, select the Set button to complete this process.

Best URL Formatting Practices
To set your homepage, we recommend copying the full URL from your web browser and pasting it into the provided field. You may also manually enter the URL's page slug to set it. For example: if you would like to set the Action Center page as your homepage, enter /action-center.
If an invalid URL path is set as a homepage, the Sevco platform will automatically redirect the user to the Dashboard when they log in.
Updated 2 months ago
