Dashboard Overview
Dashboard Overview
Dashboard pages provide a centralized, high-level view of your organization's asset inventory and Source integration status within the Sevco platform. From current and historical asset counts to detailed processing metrics, the Dashboard helps you understand how your data is collected, deduplicated, and correlated across your Sources. Interactive visuals such as the Asset Processing Pipeline and Enterprise Endpoint Controls Coverage Report make it easy to identify coverage gaps and explore trends over time. Additionally, you can use these pages to view information about Source health, create Custom Dashboards tailored to your organization's priorities, and access information about any queries you are tracking.
Overview
The Overview tab provides a high-level overview of both the history and current status of your Assets and configured Integrations. Additionally, it can also redirect you to other pages in the Sevco platform where you can review information in greater detail.
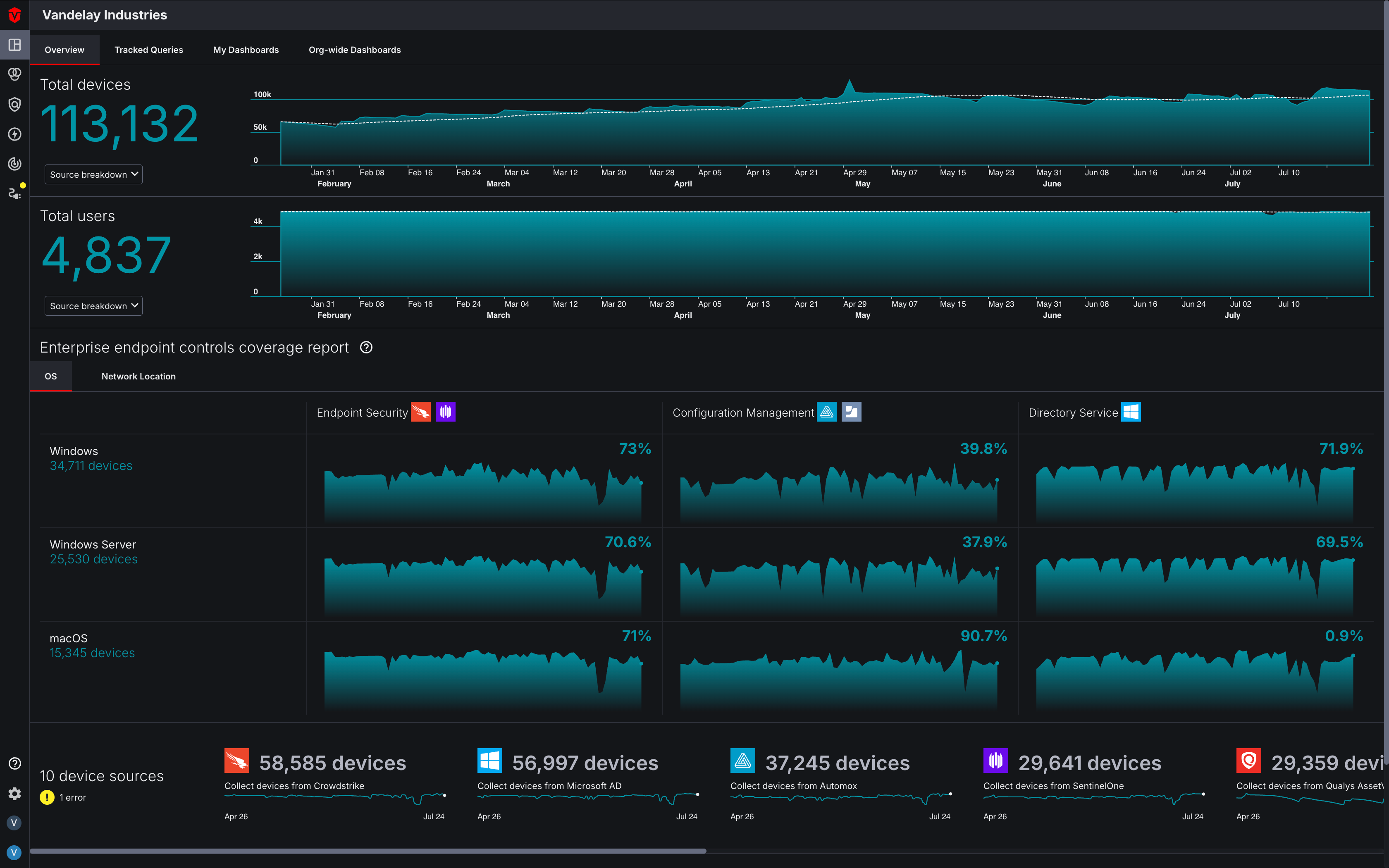
Asset Totals
Asset totals for Devices and Users are located at the top of the Dashboard. On the left, you can find the total number of Devices or Users in your Organization. The timeline on the right provides insight into asset totals from previous days. Each day is represented by a bar on the timeline. Hovering over a bar displays asset totals for that day.
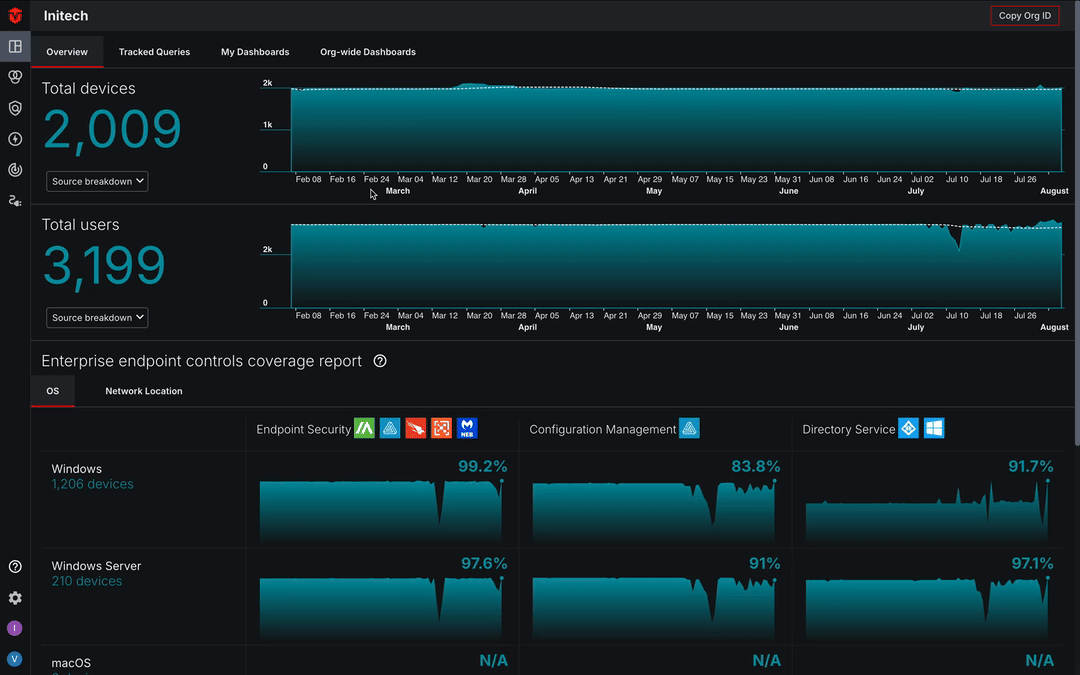
Asset Processing Pipeline
Asset Processing Pipeline graphs provide a visual representation of all of your Source asset records and how they processed by our Asset Correlation Engine (ACE) into unified assets. To view a Asset Processing Pipeline graph for a particular asset type, select the Source Breakdown dropdown in the bottom-left corner of the Asset Total section that corresponds to it.
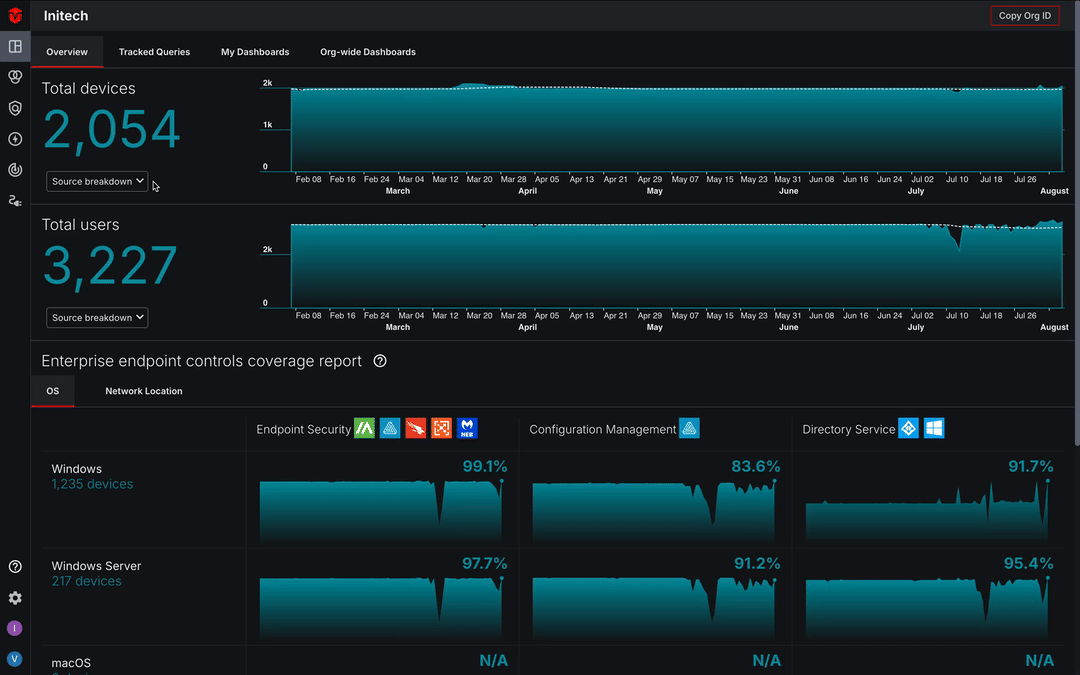
Platforms with multiple Source Configurations are consolidated and represented as one Source on the Asset Processing Pipeline graph.
Your Total Source Records are located on the left column of the graph. These totals represent all of the asset records that Sevco has identified from each of your Source Configurations.
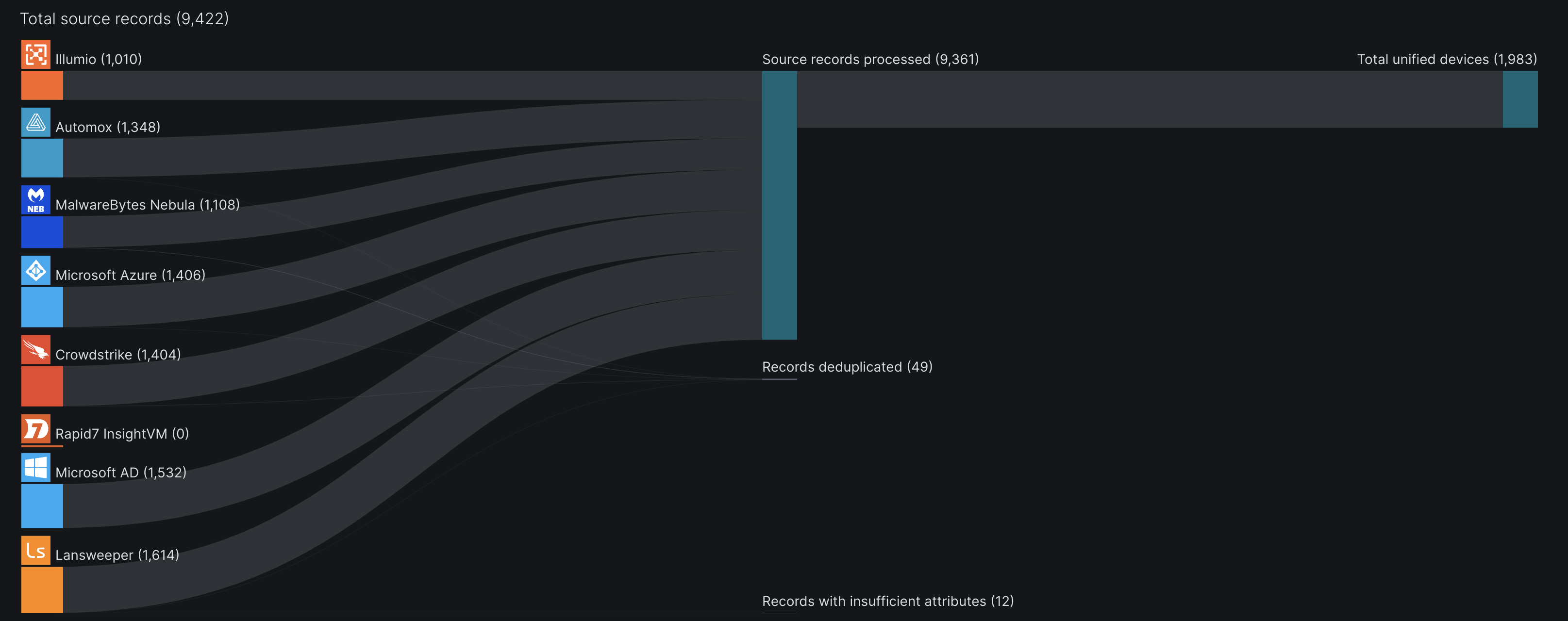
Hover over a Source to view how many of your identified asset records have been processed, deduplicated, or have insufficient attributes. More about this in the next section.
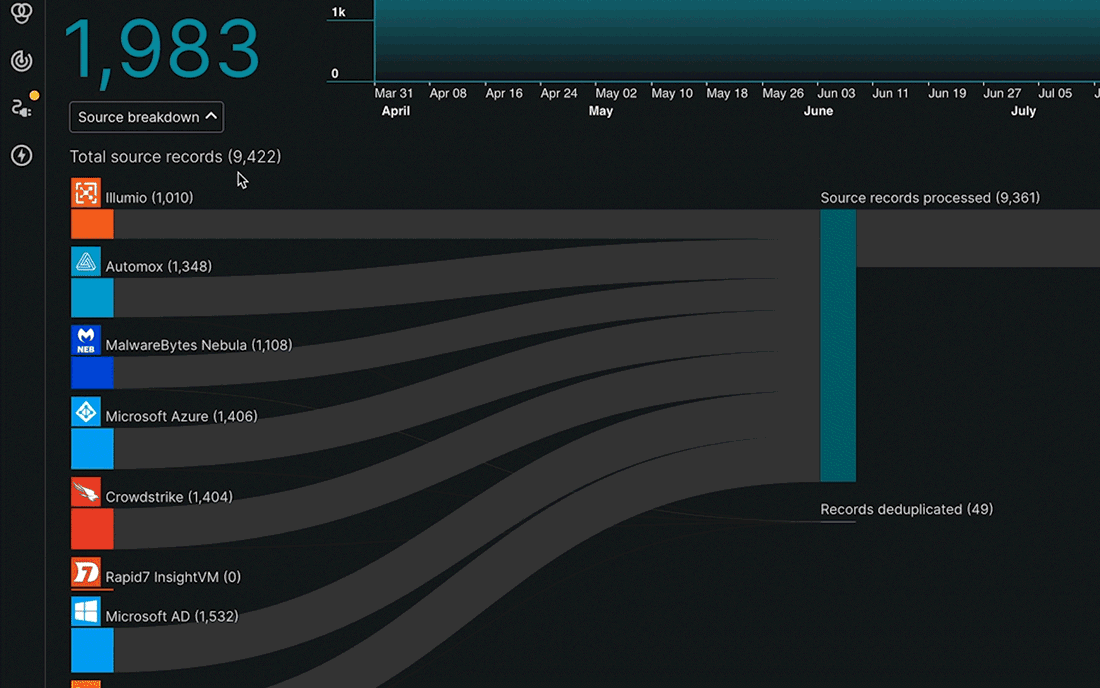
The center column of the graph shows three categories that asset records are sorted into after they have been identified.
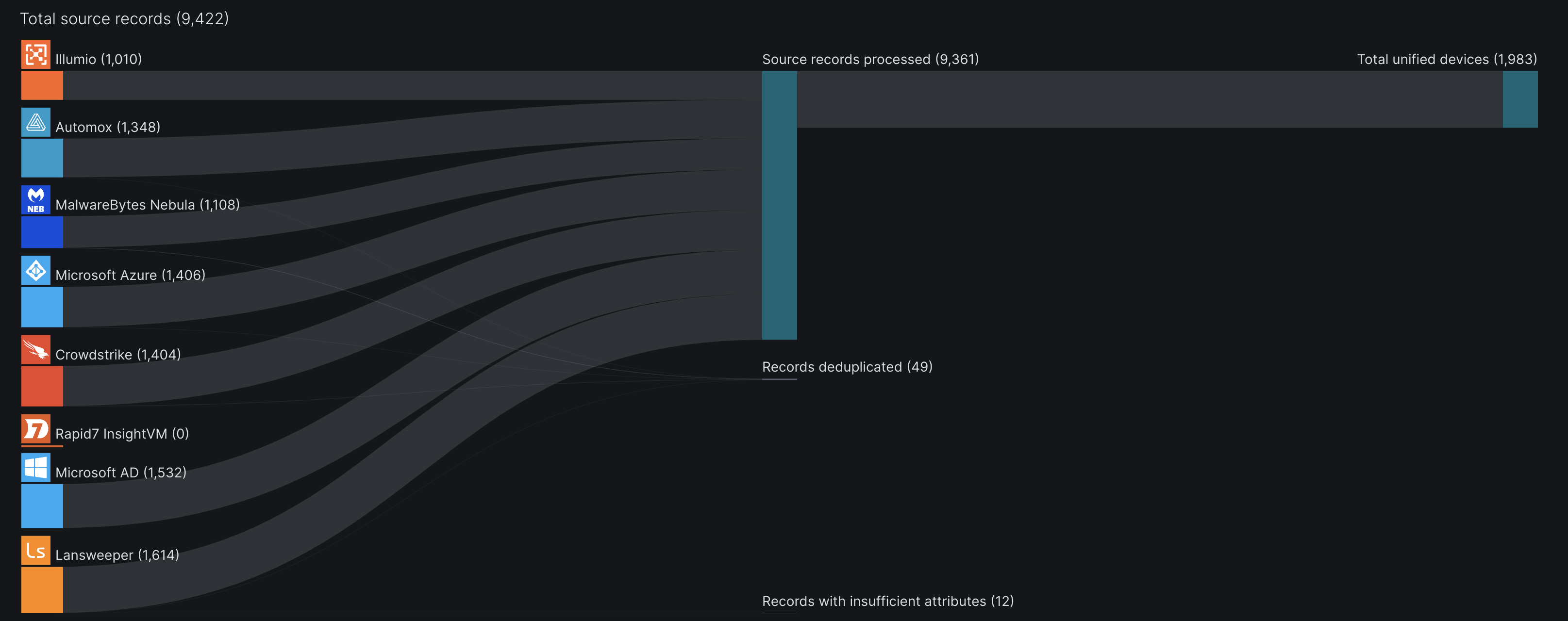
Source Records Processed
This indicates the total number of records aggregated across all sources that will be further processed for correlation and deduplication.
Records Deduplicated
This indicates the total number of records across all sources that are considered to be duplicates records within the same sources and will not be further processed for correlation.
Records with Insufficient Attributes
This indicates the total number of records across all sources that did not provide adequate information and device attribute for proper correlation. Certain attributes of an asset must be provided by the source to positively and uniquely identify an asset.
The right column is the final stage of process and the total unique unified assets that represents your true active asset count in your environment after Sevco has deduplicated, aggregated and correlated all source asset records.
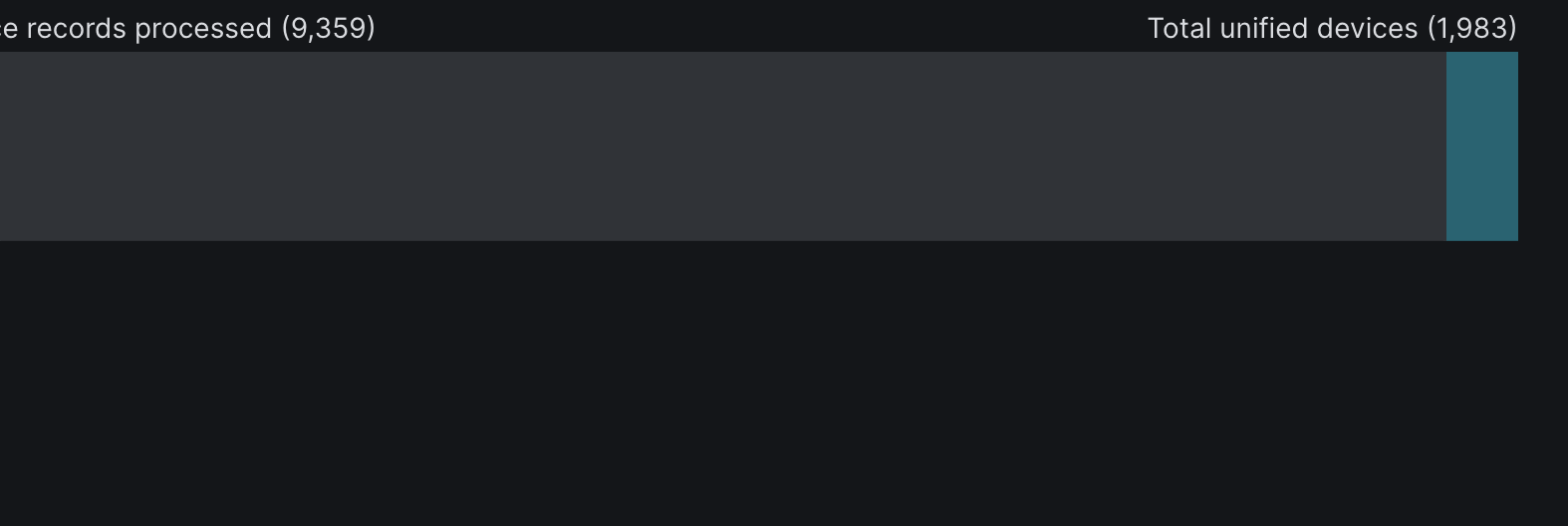
Enterprise Endpoint Controls Coverage Report
The Enterprise Endpoint Controls Coverage Report section of the Dashboard provides insight into device coverage by Integrations falling under the Enterprise Endpoint category. Endpoint Security, Configuration Management, and Directory Services integration types are included in this category and coverage can be reviewed by operating system (OS) or Network location
-
Icons listed at the top of a column represent the Integrations you've configured that are included in its Enterprise Endpoint category.
-
The total number of devices associated with a Network Location or Operating System are listed in the far-left column.
-
The Percentages and totals in each cell represent devices with coverage by an Integration in the Enterprise Endpoint category it is listed under.
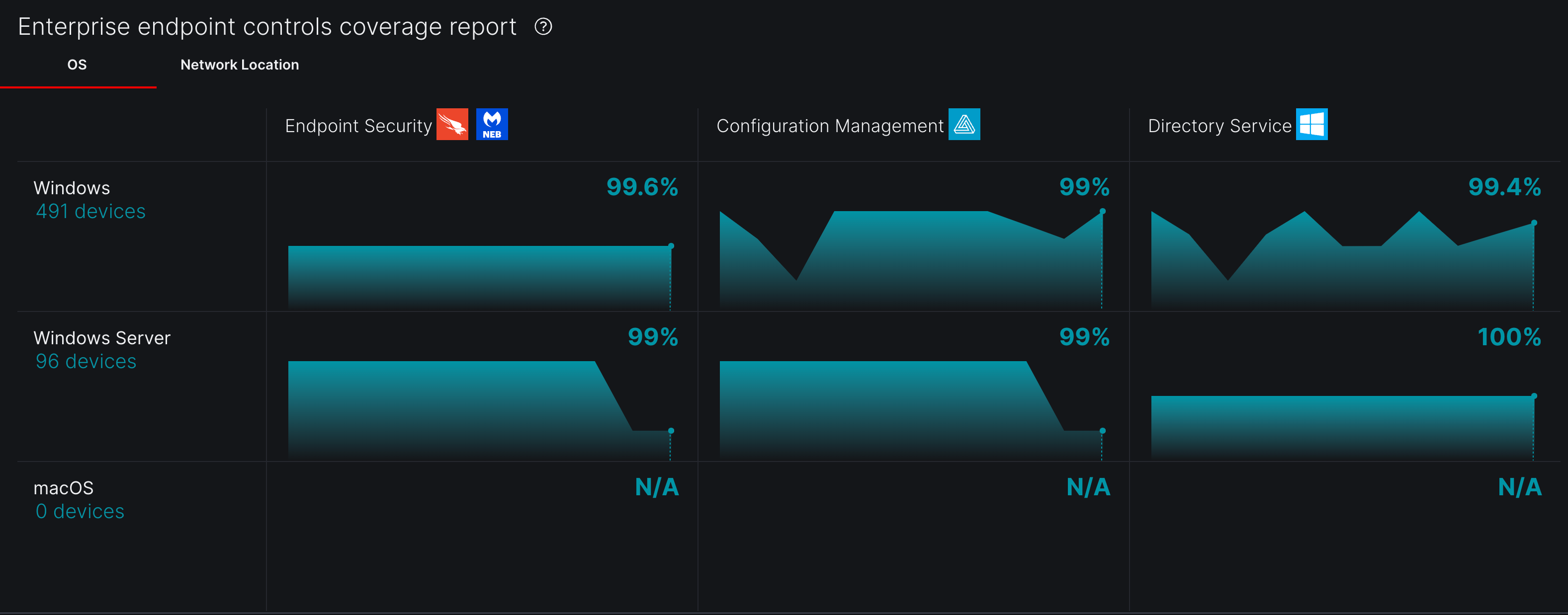
Use the tabs to navigate between the OS and Network Location views.
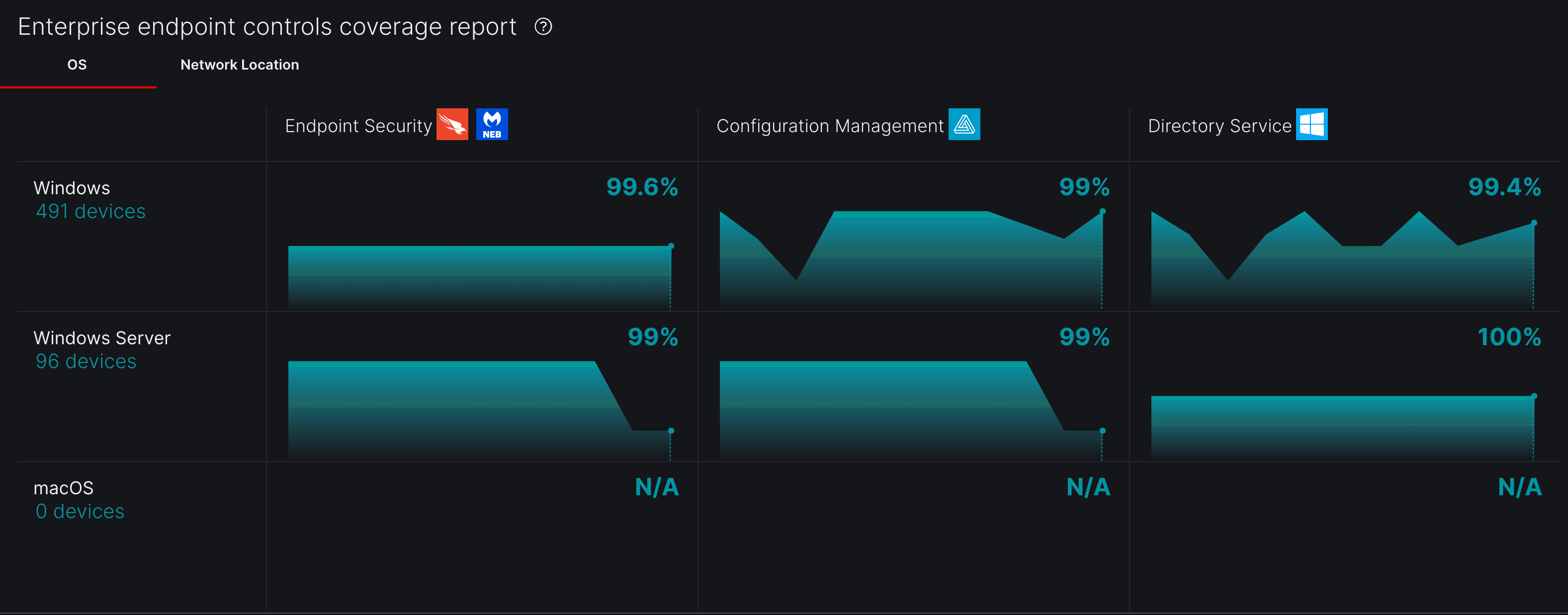
The trend timeline in each cell provides a visual representation of the last 90 days of its device coverage. Hover over the timeline to view coverage details for a specific day.
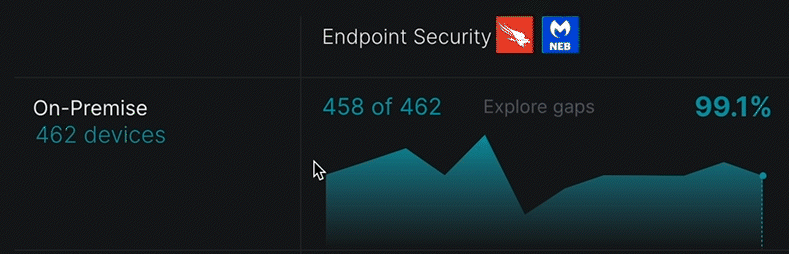
Select the Explore coverage gaps link in any cell to be redirected to the Device Inventory page where you can view additional information about its corresponding devices.
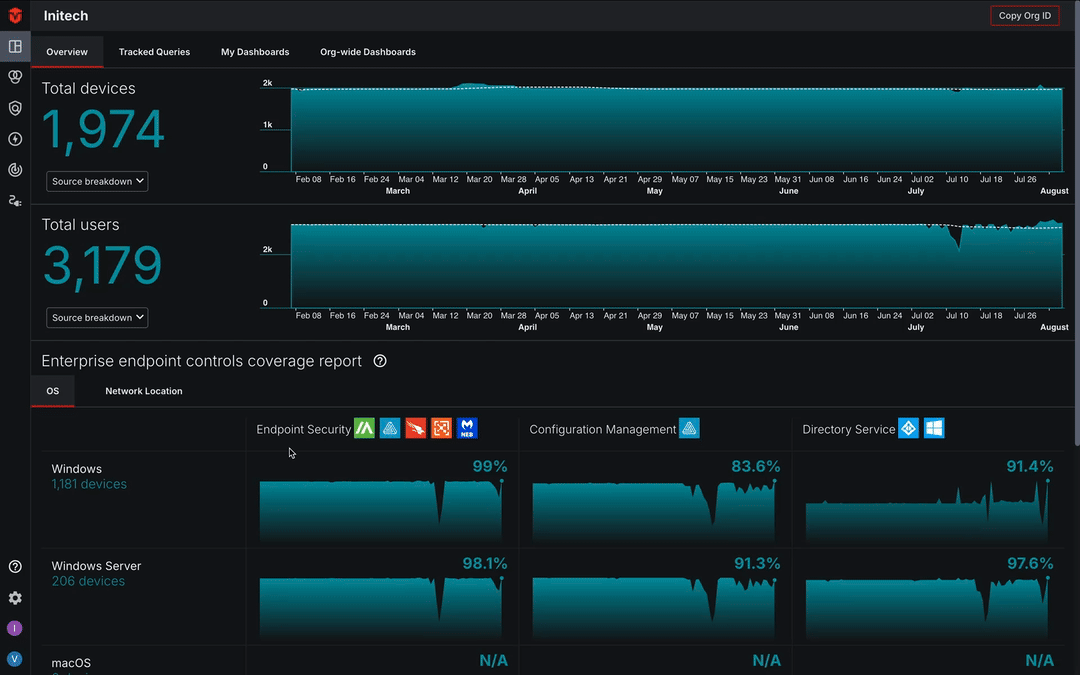
Source Inventory Overview
The Source Inventory Overview section provides a snapshot of the Source Integrations you've configured. In this section, you will find information about the total number of assets identified by each Integration, disabled Integrations, and Integration errors.
You can also view asset totals from previous days by hovering over an Integration's timeline.
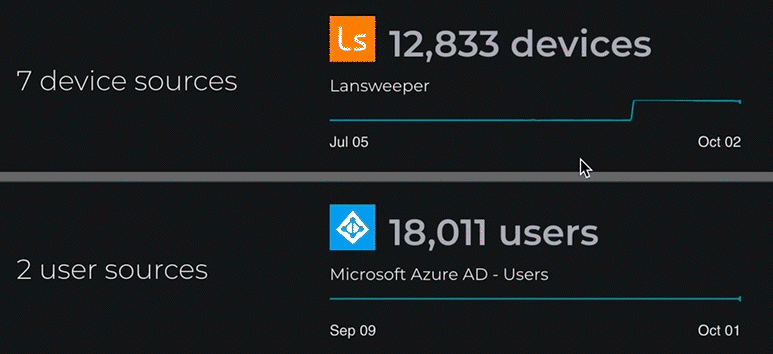
Select an Integration to view its Source Inventory page, where you can find additional information about it.
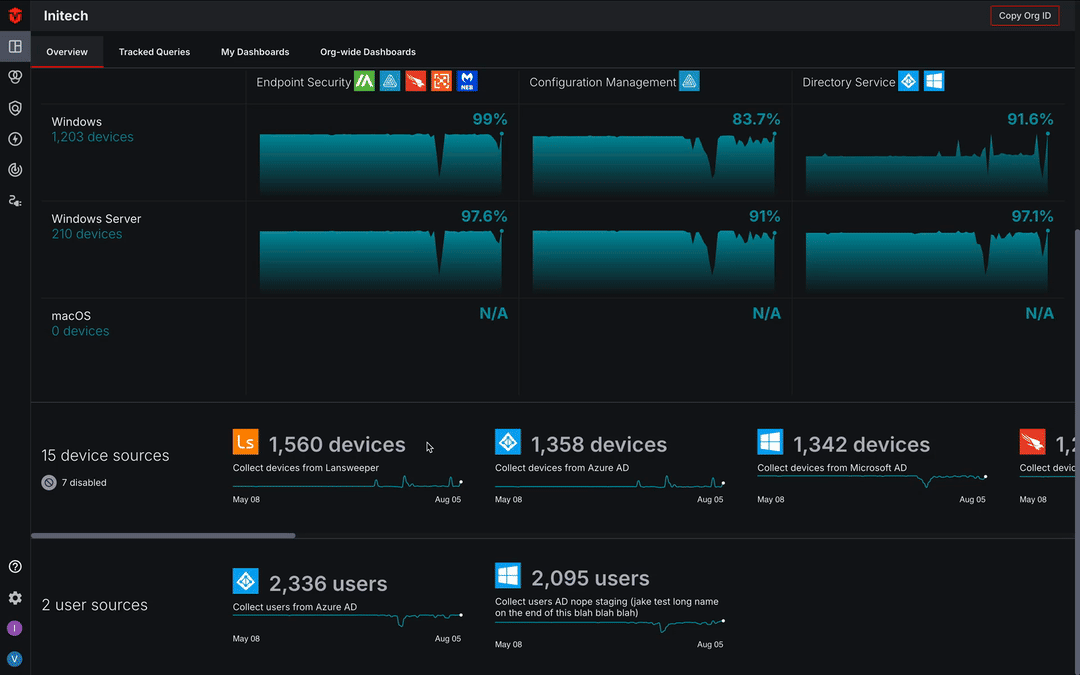
Tracked Queries
In addition to the main Dashboard page, there is also an additional Tracked Queries page that can be accessed by selecting the Tracked Queries tab at the top of the Dashboard. This page tracks specific queries over time. It features a handful of Global Queries that can be viewed by anyone in your Organization. Additionally, you may also add custom queries to the My Queries and Org-wide Queries lists.
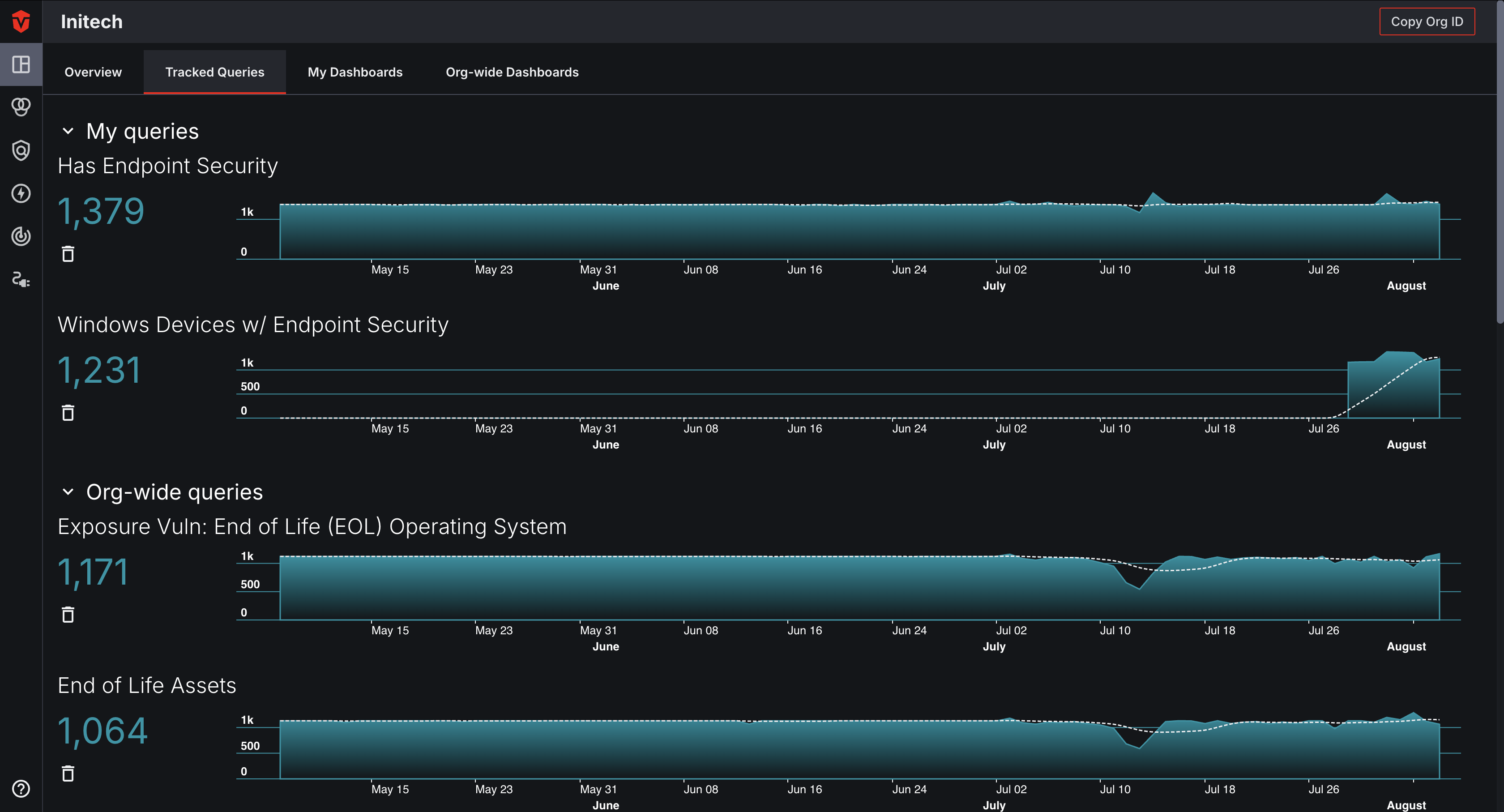
Learn more about the Tracked Queries page.
Custom Dashboards
Custom Dashboards allow users to curate a personalized analytics experience. Using customizable modules, users can choose what data they would like to include on the page and how said data should be displayed (i.e. bar chart, line graph, etc.) Each module can be configured to display information about a particular asset type in your asset inventory. Alternatively, you may also restrict the number of assets included using a saved query.
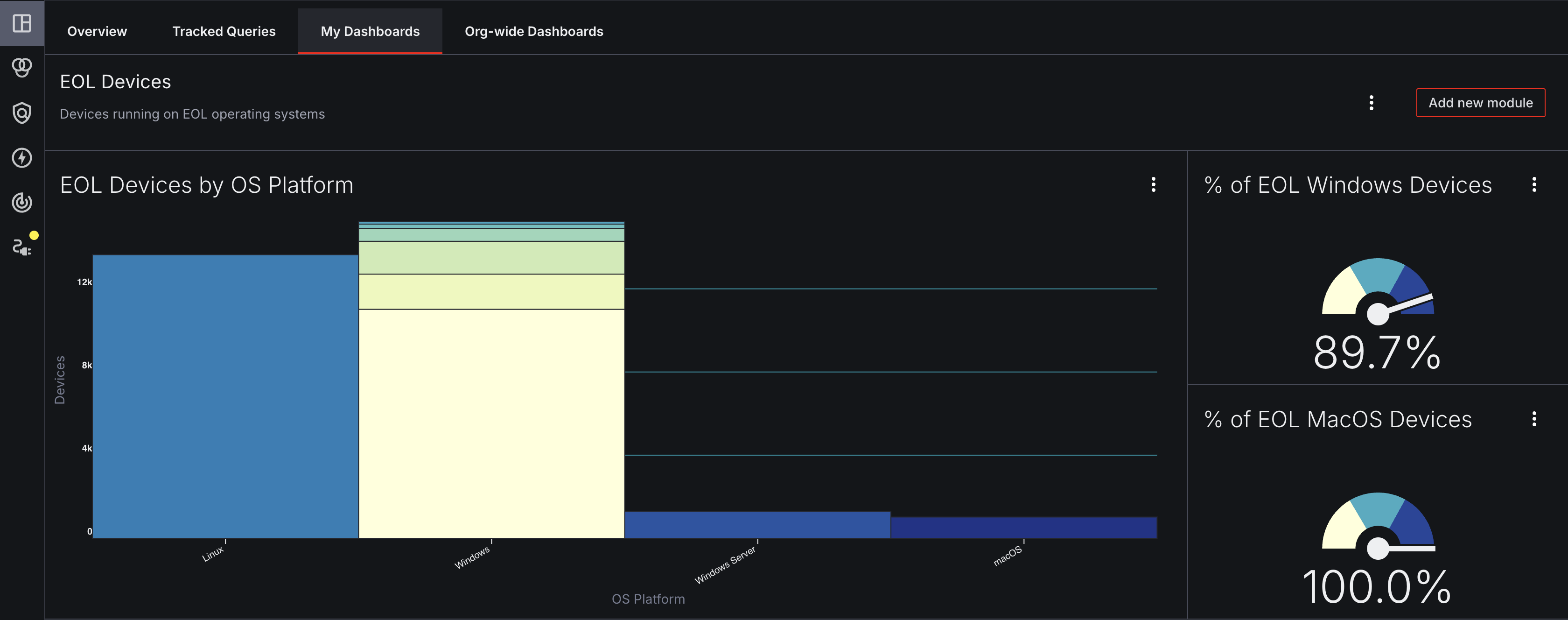
The Custom Dashboard tabs are labeled as My Dashboards and Org-wide Dashboards at the top of the page.
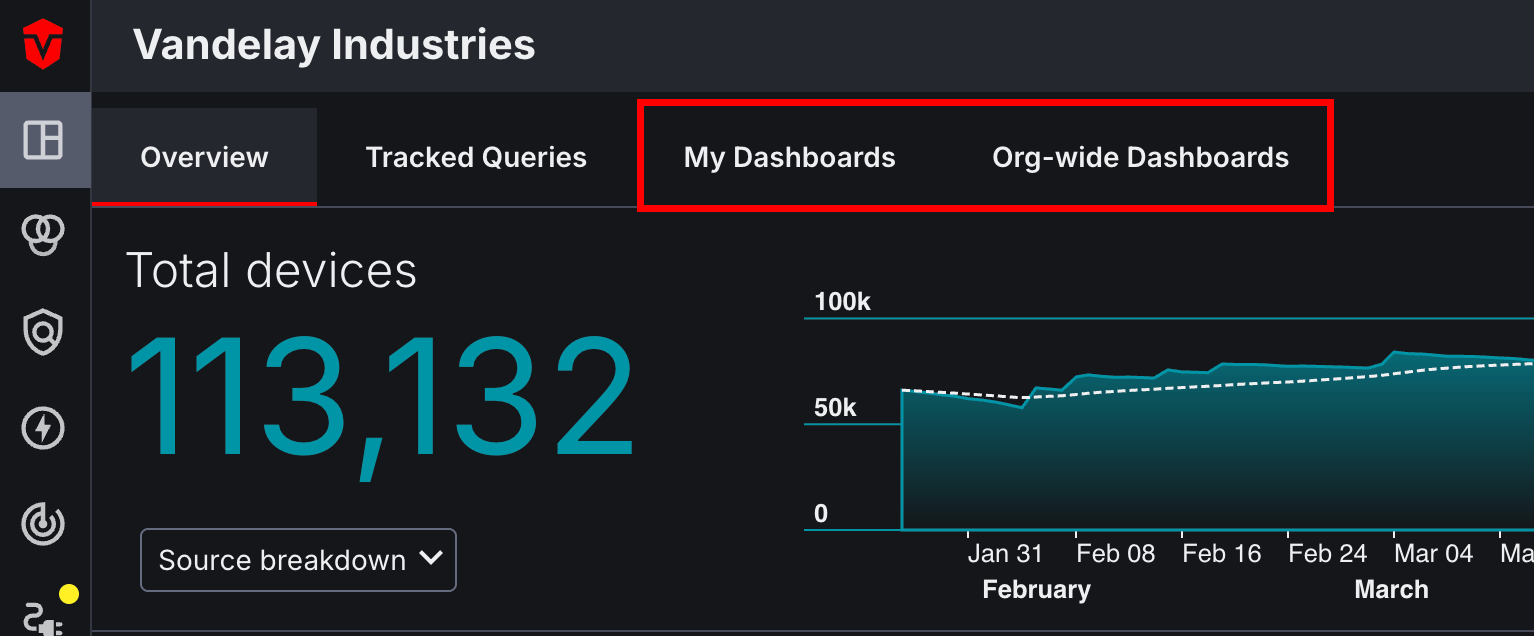
Learn more about the Custom Dashboards page.
Updated 14 days ago
