Creating a ServiceNow Incident
Overview
In this article, we will review the steps for creating a ServiceNow Incident. Please refer to Creating a Ticket Action before reviewing this article.
Add a New ServiceNow Configuration
This step might have been completed by another user in your Organization. If this is the case, you may skip ahead to the following section.
Before you can send tickets to ServiceNow, you will need to configure the ServiceNow integration. Follow these instructions for configuring the integration.
Creating a ServiceNow Incident
Once you have run your query and selected your assets, you will be ready to begin creating a ServiceNow Incident.
Select the Actions link in the top-right corner of the page followed by the Create ServiceNow incident link. Next, select the Start new incident button.
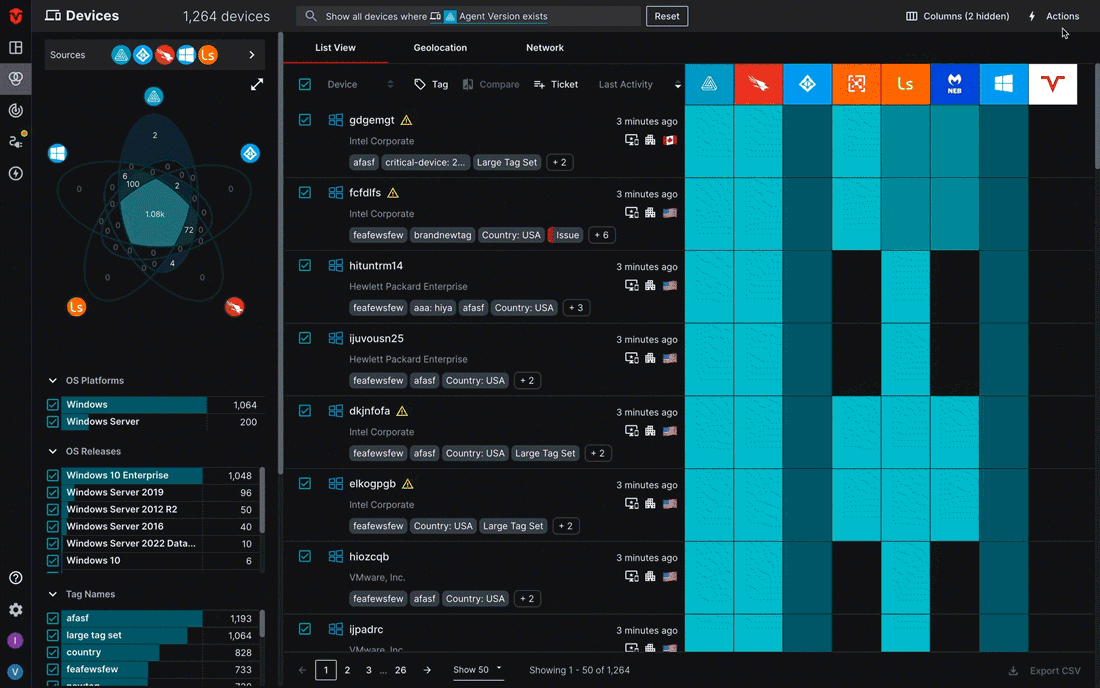
3. Fill out the Incident Form
We recommend referring to the Service Incident Form Fields section of this document before filling our your incident form.
Next, you will need to fill out your incident form. This can be done using a combination of plain text and template language tags. Required fields are marked with an asterisk(*).
4. Send Your Incident
Once you have finished, select the Create Incidents button. This will send your incident ticket to ServiceNow.
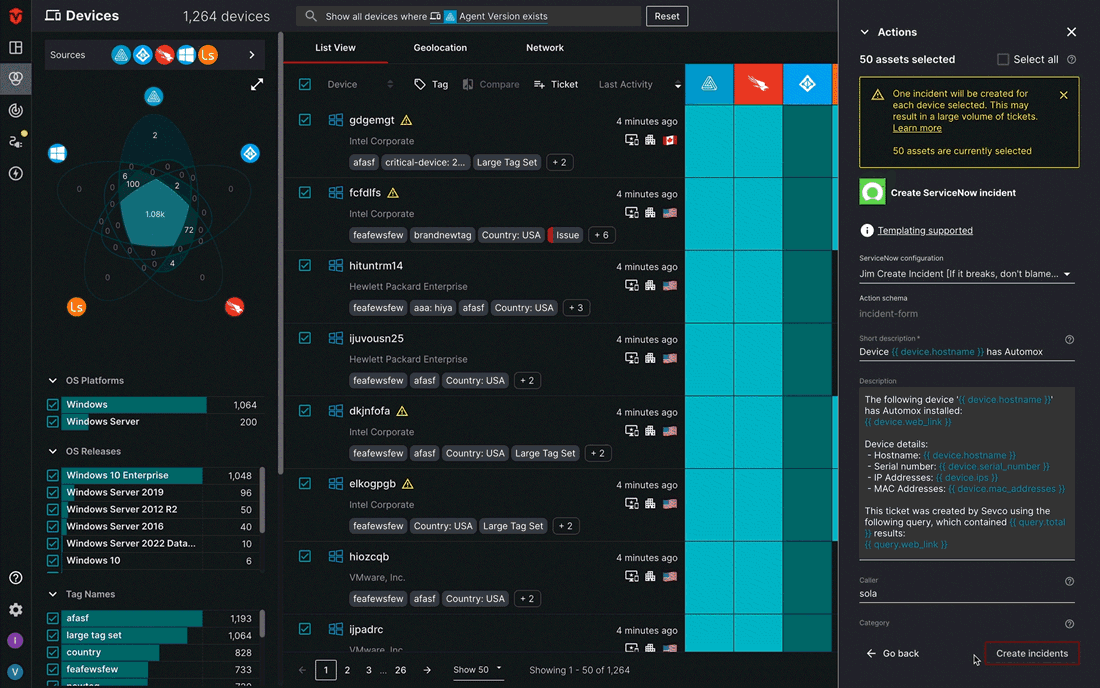
An Action initiated message will appear, indicating that your ticket has been sent successfully. From here, you can select the execution logs link to view its delivery status on the Action Center page.
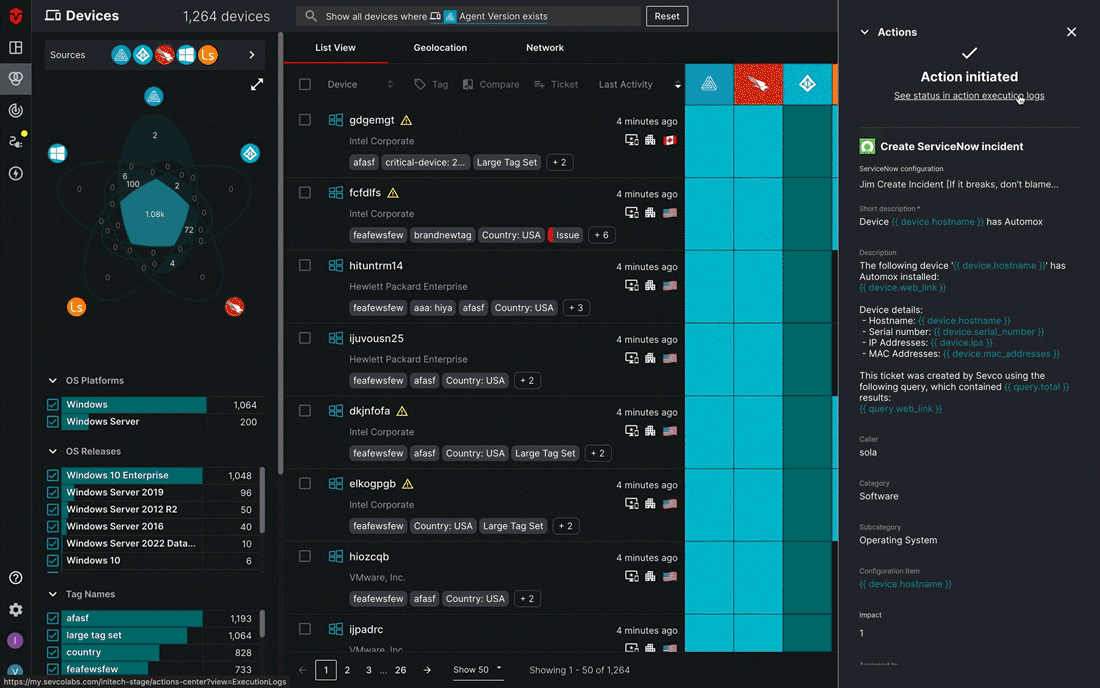
ServiceNow Incident Form Fields
The following are definitions for the ServiceNow form fields you will be filling out.
ServiceNow Configuration – The ServiceNow integration configuration you or another member of your organization set up. If a configuration has not been set up, please refer to these instructions for doing so.
Short Description – This field is used by ServiceNow as the title of the incident you have created
Description – Use this field to include any important information about the assets you have included in your incident.
Caller – Use this field to enter the ServiceNow User ID of the person who contacted you about the issue your incident is about.
Category – Use this field to enter a Category used in your instance of ServiceNow. A list of default categories can be found here, however you may also use any custom categories you have created in ServiceNow. If this field is left blank, ServiceNow will assign it a default category.
Subcategory – Use this field to enter a Subcategory used in your instance of ServiceNow. A list of default subcategories can be found here, however you may also use any custom subcategories you have created in ServiceNow. If this field is left blank, ServiceNow will default to none specified.
Service – If applicable, use this field to enter an affected Business Service.
Service Offering – Use this field to enter a ServiceNow Service Offering. A service offering consists of one or more service commitments that uniquely define the level of service in terms of availability, scope, pricing, and packaging options. This field enables you to receive different features and their levels of performance for a given service.
Configuration Item – Use this field to enter the item or service affected. Use template language to pass on an asset name to ServiceNow. If the asset name is not recognized, ServiceNow will default to a blank field.
Channel – Use this field to enter the Communication Method used to create your incident. If this field is left blank, ServiceNow will use a default channel. The following options are available:
- Chat
- Phone
- Monitoring
- Self-service
- Virtual Agent
- Walk-in
Impact – Impact is a measure of the effect of an incident, problem, or change in business processes. Use this field to enter a number, per your ServiceNow instance's impact scale. If left blank, ServiceNow will use a default rating.
Urgency – Urgency is the extent to which an incident resolution can bare delay before resulting in a business impact. Use this field to enter a number, per your ServiceNow instance's urgency scale.
Assigned to – Use this field to enter the ServiceNow User ID of the person you would like to assign your incident to. If a User ID is not recognized, ServiceNow will default to a blank field.
Assignment Group – Use this field to enter the corresponding ServiceNow Assignment Group for the person you have assigned the incident to. If the assignment group is not recognized, it will default to a blank field. Read More
Additional Notes – Specify any additional fields required for the incident as key-value pairs in JSON format. For user-defined fields to resolve correctly, specify the u_ prefix. (i.e. "Comments":"Sevco finding", "u_custom_field:"value")
Updated 7 months ago
